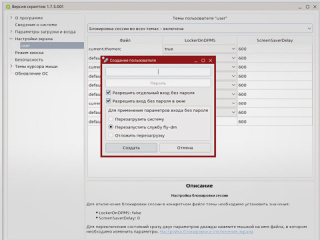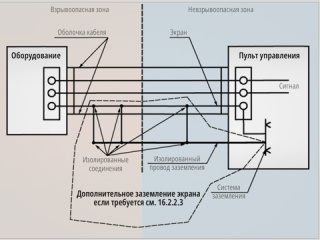Предисловие
На сегодняшний день широкое распространение получили такие устройства фиксированного назначения, как специализированные цифровые киоски, системы самообслуживания, кассовые аппараты, рекламные панели и подобные им устройства. Каждое такое устройство имеет свои особенности.У касс, например, специализированная клавиатура, у информационных киосков – сенсорный экран, а рекламные панели не предусматривают взаимодействия с пользователем. Поэтому в статье будет рассмотрен необходимый минимум, который чаще всего требуется, – настройка подобных решений фиксированного назначения без клавиатуры.
Где взять дистрибутив и скрипты для настройки
Рассмотрим более подробно устройства фиксированного назначения на процессорной архитектуре x86-64. Описание настроек, о которых будет идти речь далее, находится в Википедии, а здесь информация будет больше похожа на пошаговую инструкцию, так что вам не составит труда пройти по ней для настройки устройства фиксированного назначения и ознакомиться с решением самостоятельно (рис. 1). Если вы ещё не успели обзавестись дистрибутивом Astra Linux, то можете запросить его для тестирования, заполнив форму по адресу на рис. 2. Для максимально быстрой и простой настройки будем использовать скрипт, который можно получить, пройдя по одной из ссылок: рис. 3, 4.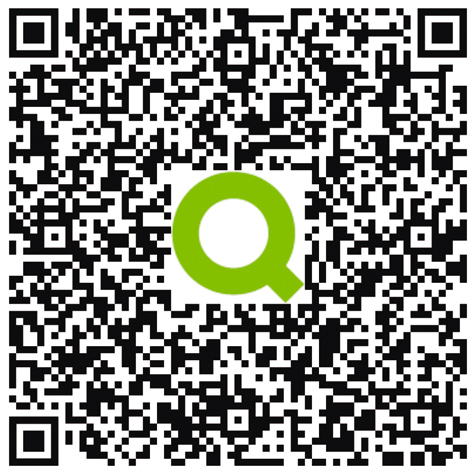
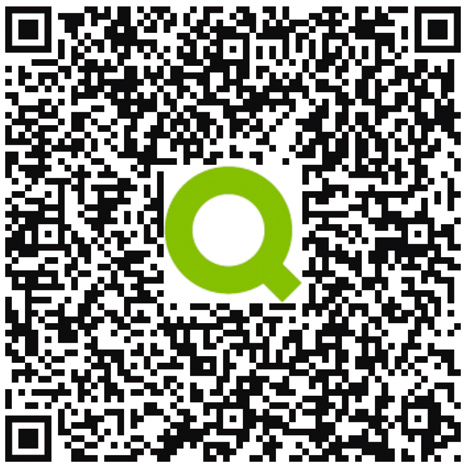
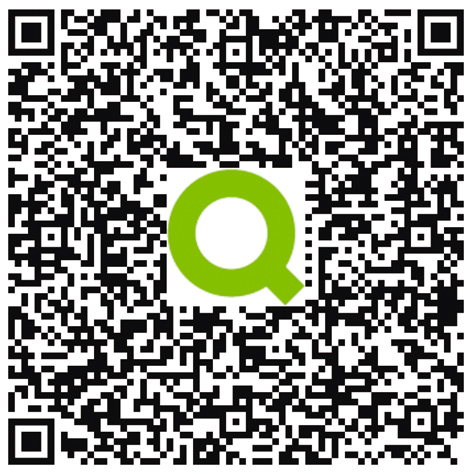
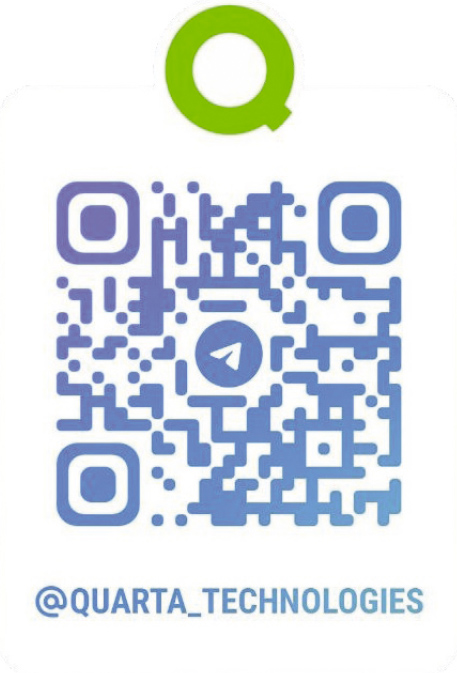
Установка Astra Linux Embedded
Не будем очень подробно останавливаться на установке, так как она проста и интуитивно понятна, но всё же отметим некоторые нюансы.- Если после настройки вы планируете защитить от записи весь диск, чтобы сделать систему более отказоустойчивой, то при разметке диска необходимо выбирать «Авто – использовать весь диск», а затем «Все файлы на одном разделе». Если выбрать «Отдельный раздел для /home», то в домашнем каталоге пользователя файлы не будут защищены от записи.
- Если вы ещё не определились, какая редакция ОС нужна, то выбирайте максимальную «Смоленск», так как понижать редакцию после установки гораздо проще, чем повышать.
Настройка загрузки системы
На устройстве фиксированного назначения обычно требуется быстрая загрузка с минимальным отображением данных, поэтому можно сразу отключить отображение загрузочного меню «GRUB2». А для комфортного входа в учётную запись администратора на время настройки системы можно включить автоматический вход для администратора и автоматический выбор уровня мандатного контроля целостности. Запускаем скрипт, принимаем лицензионное соглашение, переходим в пункт «Параметры загрузки и входа» и изменяем соответствующие настройки, как показано на рис. 5.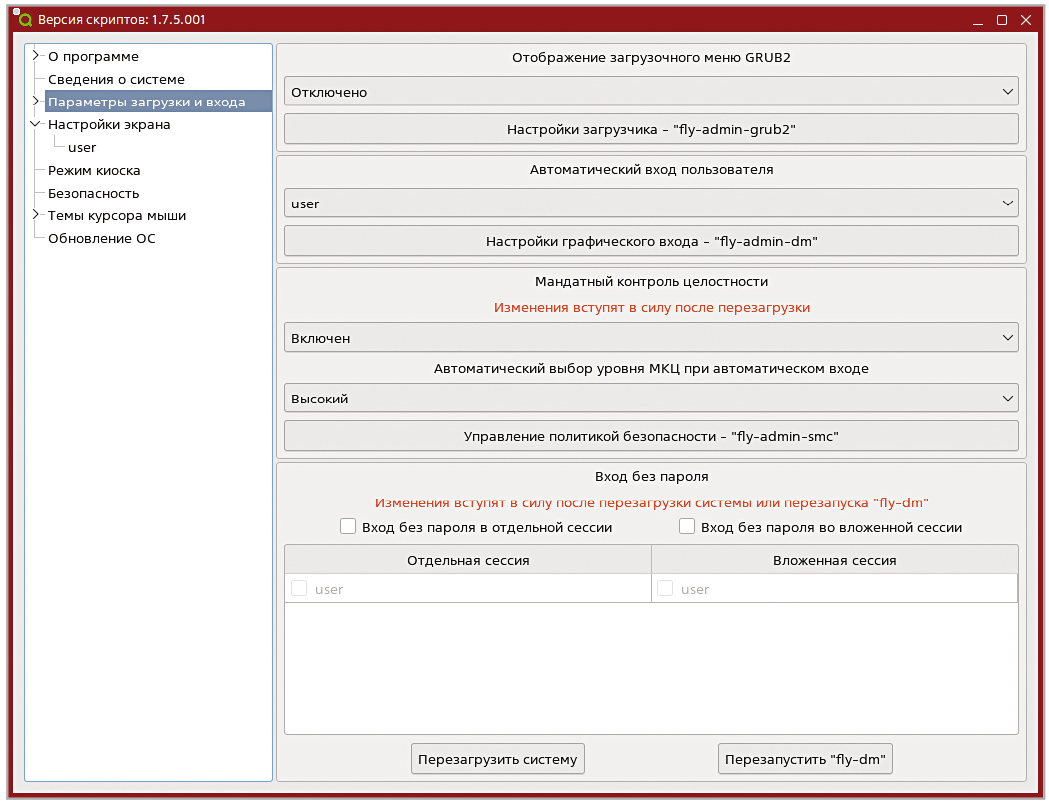
Из скрипта можно запускать графические утилиты для настройки системы, нажимая соответствующие кнопки. Также команды можно выполнить, нажав «Alt+F2». При наборе будут появляться подсказки.
Чтобы при запуске скрипта система не запрашивала пароль, в скрипте можно отключить требование пароля при использовании sudo, данная возможность есть в пункте древовидного меню «Безопасность».
Создаём пользователя для «Графического киоска»
Теперь создадим нового пользователя. Для этого нажимаем на список пользователей в скрипте и нажимаем «Insert». В разделе «Вход без пароля» такой возможности нет, но она будет добавлена в следующей версии скрипта. Поэтому можно выбрать пользователя в древовидном меню, раскрыв раздел «Настройки экрана» или «Темы курсора мыши», выбрать пользователя и нажать «Insert», в результате появится меню, как показано на рис. 6.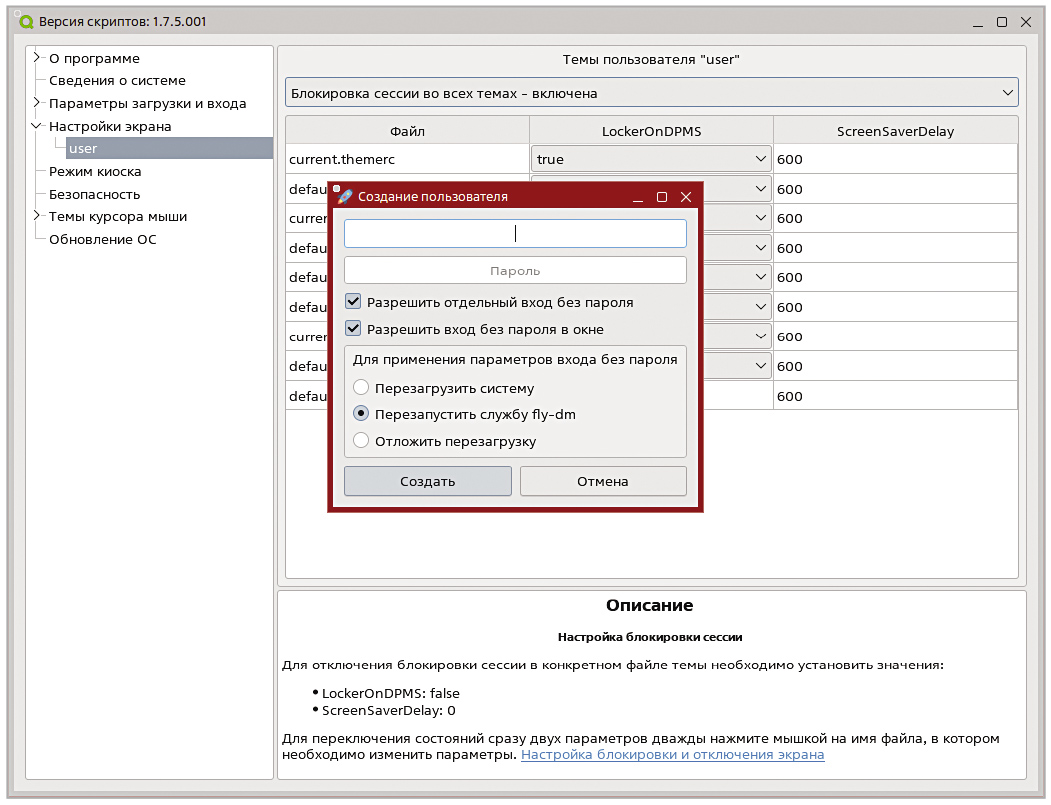
Можно создать пользователя без пароля, тогда обязательно нужно будет разрешить вход без пароля или можно создать пользователя с паролем и разрешить вход без пароля на время настройки системы. Результаты настройки удобнее всего проверять не в отдельной сессии, а в сессии, запущенной в окне, поэтому лучше разрешить вход без пароля как в отдельной сессии, так и в окне. Чтобы настройки входа без пароля вступили в силу, нужно перезагрузить систему или перезапустить «fly-dm», что гораздо быстрее. При перезапуске «fly-dm» будет выполнен автоматический вход в учётную запись, так как включён автоматический вход и автоматический выбор уровня МКЦ.
Отключение блокировки сессии и выключение экрана
Обычно устройства фиксированного назначения работают без блокировки сессии и выключения экрана. Можно отключить управление питанием экрана для всей системы с помощью скрипта в меню «Настройки экрана», а развернув подменю и выбрав пользователя, отключить блокировку сессии для выбранного пользователя, в результате сессия пользователя не будет блокироваться в любом режиме работы. Но есть ещё один вариант – одной настройкой отключить блокировку сессии и отключение экрана для тех сессий, которые запущены с включённым режимом «Графического киоска». Данная возможность кажется интересней, поэтому будем использовать её.Нажимаем «Alt+T» и в открывшейся консоли вводим «sudo nano /etc/fly-kiosk/.config/lockerrc/lockerrc» и нажимаем «Enter». Не забывайте использовать «Tab» для автоподстановки во время набора команд или пути. Когда будет набрано «sudo nano /etc/fly-kiosk/.c», то остальной путь можно дополнить, используя только «Tab». В открывшемся файле прямо под «Variables» добавляем строчку «ScreenSaverDelay=0». Для сохранения нажимаем «Ctrl+O» и «Enter», а для выхода «Ctrl+X».
Настройка «Графического киоска»
Настроить «Графический киоск» можно в графическом интерфейсе системы. Для этого проходим по пути: «Пуск→Панель управления→Безопасность→Политика безопасности», далее необходимо раскрыть меню «Пользователи», выбрать пользователя, для которого будет настраиваться «Графический киоск», и перейти на вкладку «Графический киоск». После установки флажка «Режим графического киоска» становится доступным интуитивно понятное меню, в котором можно добавлять приложения, которые будут доступны пользователю. В зависимости от выбранного пункта «Приложения на рабочем столе», «Приложения на панели задач» ярлыки приложений будут добавлены в соответствующие места и в меню «Пуск». При выборе пункта «Другие разрешённые приложения» ярлыки будут добавлены только в меню «Пуск».«Режим одного приложения» позволяет запустить одно приложение развёрнутым на весь экран, запущенное приложение не может быть свёрнуто, и нельзя изменить размер его окна. Закрытие приложения приведёт к завершению сессии.
Стоит упомянуть, что у браузеров есть свой режим киоска, при использовании которого браузер будет запущен развёрнутым на весь экран без элементов управления браузером. Для запуска браузера в режиме киоска достаточно добавить параметры запуска в поле ввода «Путь к программе», и команда запуска будет выглядеть вот так: «/usr/bin/chromium --kiosk %U» и «/usr/bin/firefox --kiosk --app=%u» для хромиума и фаерфокса соответственно (рис. 7).
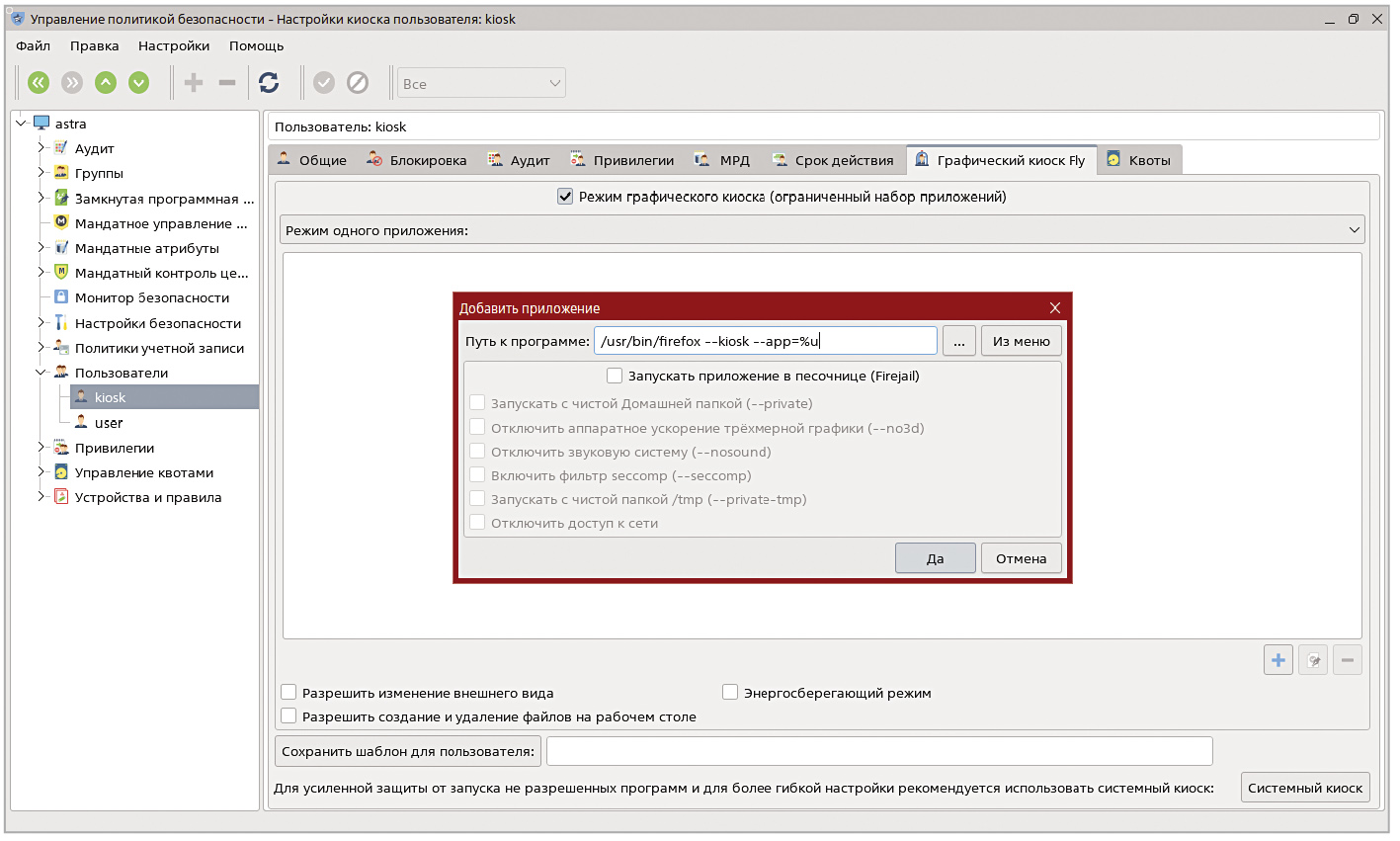
Проверять работу режима «Графического киоска» удобней во вложенной сессии. Запустить вложенную сессию можно так: «Пуск→Завершение работы→Новый вход→В окне». Так же можно запустить вложенную сессию из скрипта двойным кликом мыши по имени пользователя в древовидном меню (в последующих версиях в любом меню).
Если вы захотите использовать «FireJail», то нужно знать некоторые особенности:
- для использования «FireJail» с браузером необходимо установить пакет «firejail-profiles», который находится в репозитории «base»;
- при отключении доступа к сети в настройках «FireJail» браузеры будут запускаться только в отдельном входе в учётную запись.
Завершение настроек
После завершения настроек «Графического киоска» в древовидном меню скрипта выбираем «Параметры загрузки и входа» и настраиваем автоматический вход для пользователя, для которого настроен режим «Графического киоска», если для пользователя указан пароль, то можно отключить разрешение на вход без пароля. В этом же разделе скрипта запускаем «Настройки графического входа», нажав соответствующую кнопку, в окне настроек графического хода переходим на вкладку «Дополнительно» и ставим флажок «Автоматический вход в систему после сбоя X-сервера».В древовидном меню скрипта «Безопасность» включаем требование пароля при использовании sudo. А затем перезагружаем систему для проверки.
Если решение не подразумевает сохранение данных в процессе использования, то после успешной проверки желательно включить оверлей, данная возможность предотвратит запись на диск и сделает систему более отказоустойчивой, например, в случаях внезапной потери питания. После включения оверлея необходимо перезагрузить систему, после чего можно убедиться, что любые изменения в системе будут сохраняться до перезагрузки системы.
Помните о необходимости в настройках BIOS/UEFI указать настройки, которые позволят включить устройство автоматически при подаче питания. Данная возможность позволит автоматически возобновить работу устройства после потери питания.
Заключение
В результате мы получили систему, в которой:- отключено отображение меню GRUB2;
- настроен автоматический вход пользователя, для которого настроен режим «Графический киоск»;
- в режиме «Графический киоск» пользователь может использовать только определённый перечень приложений;
- курсор мыши всегда невидим;
- система не блокирует сессию и не отключает экран монитора;
- включён оверлей, который предотвращает запись на диск и исключает появление сбоев файловой системы в результате внезапной потери питания.
Для окончательной проверки решения включите устройство, дождитесь загрузки системы, отключите источник питания, а затем снова включите. Подобную проверку с внезапным отключением питания можно провести многократно, отключая питание на разных стадиях загрузки операционной системы.●
© СТА-ПРЕСС, 2024
Если вам понравился материал, кликните значок - вы поможете нам узнать, каким статьям и новостям следует отдавать предпочтение. Если вы хотите обсудить материал - не стесняйтесь оставлять свои комментарии : возможно, они будут полезны другим нашим читателям!