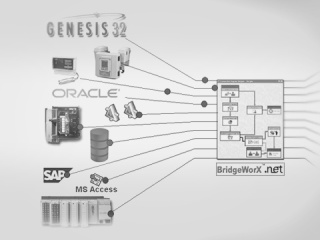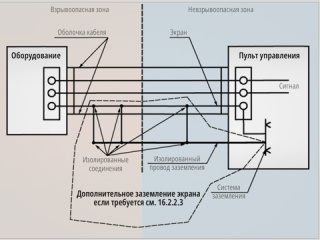Программный пакет BizViz — структура и назначение
В этой статье мы продолжаем знакомиться с программным пакетом BizViz 8.0 компании Iconics – набором мощных и интуитивно понятных инструментов, основанных на современных технологиях Microsoft.NET и SharePoint и позволяющих формировать единое информационное пространство предприятия.
Восьмая версия программного продукта BizViz, диск с демо-версией которого Вы найдёте в этом номере журнала СТА, состоит из четырёх компонентов, каждый из которых способствует решению определённой группы задач, возникающих при построении современной и эффективной системы управления производством.
ReportWorX — система формирования универсальных отчётов, обеспечивающая интеграцию в одном отчёте данных из различных источников: ОРС-тегов, баз данных, Web-сервисов. В качестве редактора шаблонов используется MS Excel, что позволяет создавать документы произвольных форматов, выполнять пересчёт данных, визуализировать информацию в виде графиков и т.д. Отчёт исполняется по расписанию в зависимости от даты и времени, условия, тревоги, значения в базе данных, системного события и изменения атрибутов указанного файла, после чего может быть сохранён на диске в различных форматах (MS Excel, HTML, Adobe Acrobat PDF), направлен на принтер, факс, E-mail или опубликован на Web-сервере.
PortalWorX, основанный на технологии Microsoft SharePoint Server.NET, содержит всё необходимое для создания и управления корпоративными порталами и инструментальными панелями, содержащими текущие и исторические данные, а также финансовую информацию. PortalWorX обеспечивает лёгкое конфигурирование и обладает свойством предоставлять, в зависимости от учётной записи, под которой зарегистрировался клиент, именно ту информацию, которая ему необходима. Оперативный доступ к наиболее важной информации позволяет оптимизировать работу с ключевыми показателями эффективности (KPI) предприятия и повысить уровень управления технологическими и бизнес-процессами.
MobileHMI, предназначенный для организации доступа к информации с помощью беспроводных и Web-ориентированных устройств. Благодаря этому компоненту становится возможным подключение к различным источникам данных из Web-браузера, мобильного телефона или карманных компьютеров. MobileHMI поддерживает целый ряд стандартов, таких как OPC Data Access, GSM, беспроводные протоколы (WAP) TDMA и CDMA. Оператор может выполнять квитирование тревог или анализировать данные реального времени независимо от того, где он находится в данный момент, и таким образом постоянно контролировать технологический процесс.
BridgeWorX, позволяющий выполнять автоматический обмен информацией между любыми источниками и базами данных. Именно о нём и пойдёт речь в этой статье, причем познакомиться с основными функциональными возможностями продукта можно будет не только теоретически, а и на практике, установив BridgeWorX и выполнив описанные далее упражнения, которые помогут быстро и легко начать работу с продуктом.
BridgeWorX – сервер данных
Общие сведения
BridgeWorX — один из ключевых компонентов пакета BizViz, и его назначение (как видно из его названия)1 — служить соединительным мостом между различными информационными системами, находящимися на любом уровне предприятия, от цеха до руководства (рис. 1).
1 Bridge – мост (англ.)
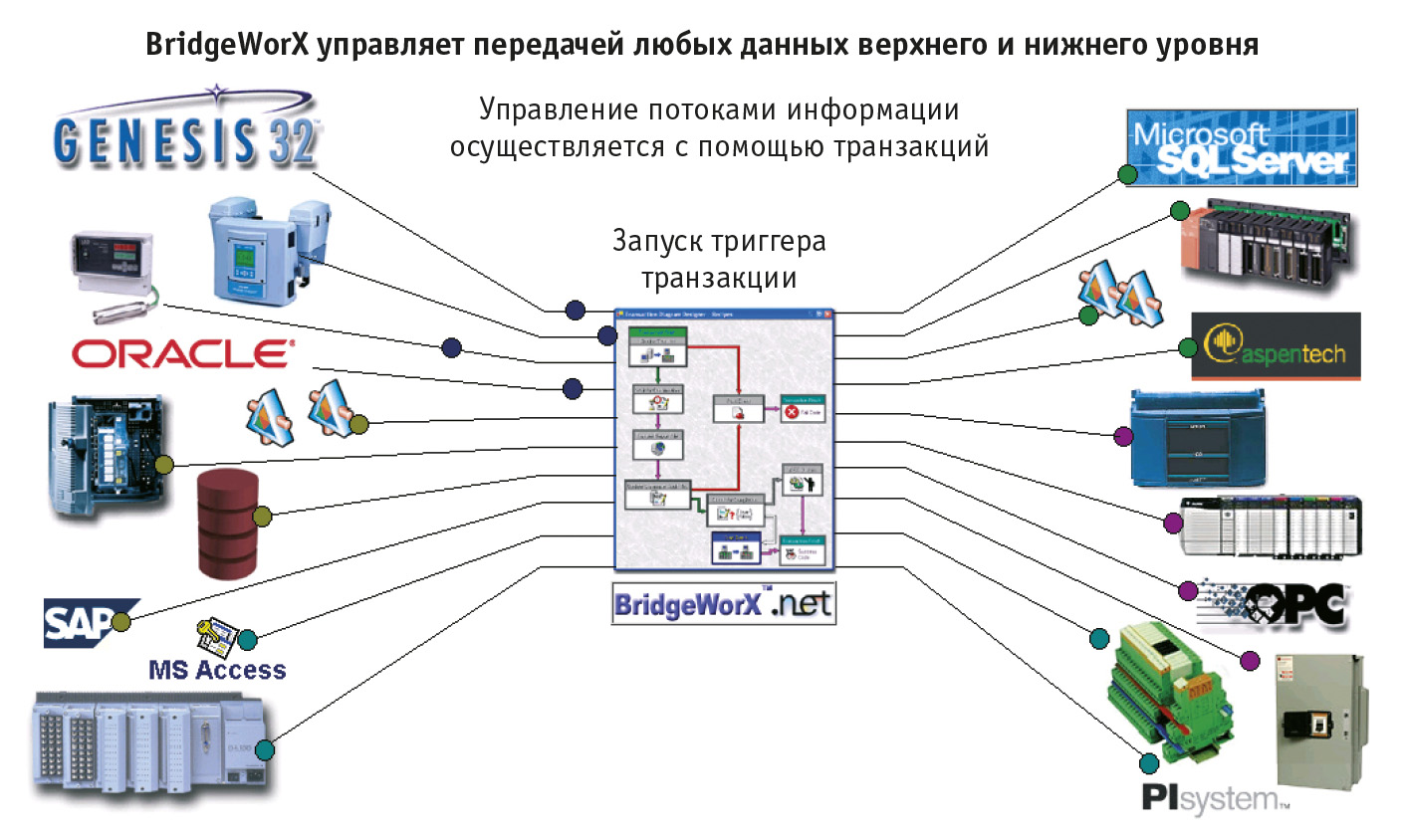
Загрузка рецептов, хранящихся в базе данных, запись результатов в базу по окончании процесса, периодическая (ежедневная, еженедельная, и т.д.) пересылка ключевой информации в системы управления производством, автоматический обмен данными между контроллерами, — вот далеко не полный перечень примеров, где применение BridgeWorX может сослужить полезную службу: сократить сроки разработки, исключить задержку между получением данных реального времени от технологического процесса и их интеграцией в корпоративную информационную систему, и, как следствие, существенно повысить эффективность управления производством.
Кроме того, BridgeWorX позволяет отказаться от концентрации всех данных в едином информационном ресурсе, затрудняющей администрирование и анализ данных. На крупном современном предприятии зачастую оказывается намного более эффективной распределённая структура корпоративной информационной системы, подразумевающая использование отдельных подсистем для подразделений предприятия и автоматический обмен данных между ними.
BridgeWorX, так же как и другие компоненты пакета BizViz, базируется на технологии нового поколения Microsoft.NET, и для его разработки были использованы такие языки программирования, как C# (C Sharp), VB.NET и ADO.NET.
Структура BridgeWorX

BridgeWorX.NET включает в себя следующие модули (архитектура показана на рис. 2):
Конфигуратор (создание и редактирование конфигурации, включающей в себя все настройки обмена данными);
Служба BridgeWorX.NET — ядро пересылки данных (опрос и получение данных из источников, запись их в приёмники, анализ результатов исполнения операции, выполнение дополнительных задач);
Web-интерфейс (удалённое конфигурирование и управление пересылкой данных).
Источники данных
Отличительной особенностью BridgeWorX является поддержка открытых стандартов обмена данными и, соответственно, органичное включение BridgeWorX в инфраструктуру любого предприятия, независимо от того, какие информационные системы используются.
C помощью BridgeWorX обмен данными может быть осуществлён между открытыми базами данных (Microsoft SQL Server, Microsoft Access, MSDE, Oracle), ОРС-приложениями (текущими данными реального времени, историческими данными и серверами тревог), Web-сервисами (будет реализовано в релизе 8.10) и другими источниками данных, такими как:
-
большинство систем HMI, SCADA, DCS;
-
данные систем MES, ERP и архивы предприятий;
-
информационные системы лабораторий;
-
корпоративные базы данных, поддерживающие ODBC- и OLE DB-интерфейсы.
Но возможность подключения к различным источникам данных – это ещё не всё. Необходимо обеспечить автоматическую работу информационных потоков – обмен данными между подсистемами предприятия. Это осуществляется с помощью сконфигурированных пользователем задач, называемых транзакциями.
Транзакции
Транзакция, являющаяся ключевым понятием в архитектуре BridgeWorX, представляет собой созданную пользователем схему (диаграмму), в соответствии с которой BridgeWorX осуществляет операцию пересылки данных. В транзакции определены типы и направления передачи данных (ОРС → База данных, База данных → База данных, OPC → OPC, и т.д.), источники и приёмники данных, последовательность операций и время задержки между ними, анализ результатов исполнения и т.д.
Для создания транзакции не требуется программирования: построение диаграммы выполняется с помощью удобного Графического Конфигуратора Транзакций (рис. 3), позволяющего существенно сократить время разработки проекта.
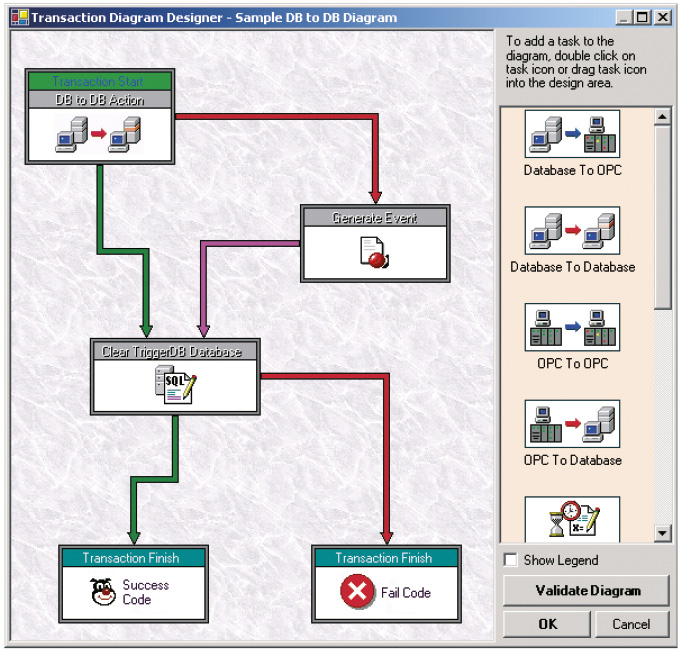
При этом у пользователя есть следующие возможности:
-
выбор блоков, необходимых для построения схемы транзакции: типы источников данных и направление передачи (БД → OPC, БД → БД, ОРС → OPC, OPC → БД), задержка исполнения, обработка условия, генерация события, передача файла, SQL-команда, пользовательская задача;
-
настройка источника и приёмника данных для каждого блока (имя БД и таблицы, ОРС-сервер, группа, тег и т.д.);
-
установка приоритета, последовательности и условия исполнения блоков;
-
установка действий, которые должны быть выполнены по завершении транзакции и в зависимости от результатов её исполнения (завершение, успешное завершение и неудачное завершение).
Завершающие действия
Действия, которые выполняются после завершения транзакции (Post-transaction Task Actions) могут быть следующими:
-
отправка сообщения по электронной почте;
-
запись в системный журнал NT;
-
запись значения в ОРС-тег;
-
исполнение SQL-запросов “Insert”, “Update” или “Delete” на сервере БД;
-
вызов хранимой процедуры;
-
вызов метода Web-сервиса.
При необходимости можно создавать комбинированные действия, включающие в себя несколько операций, с указанием количества повторов для каждой из них и интервала времени между ними.
После создания необходимого количества транзакций следует обеспечить возможность автоматического обмена данными, то есть указать службе BridgeWorX условия, при которых транзакции должны быть запущены на исполнение. Выполняется это с помощью настройки расписания исполнения транзакций.
Расписание исполнения транзакций
BridgeWorX позволяет устанавливать следующие условия исполнения транзакций:
-
вручную по команде оператора;
-
периодически (например, ежемесячно – рис. 4) или в соответствии с определёнными датой/временем;
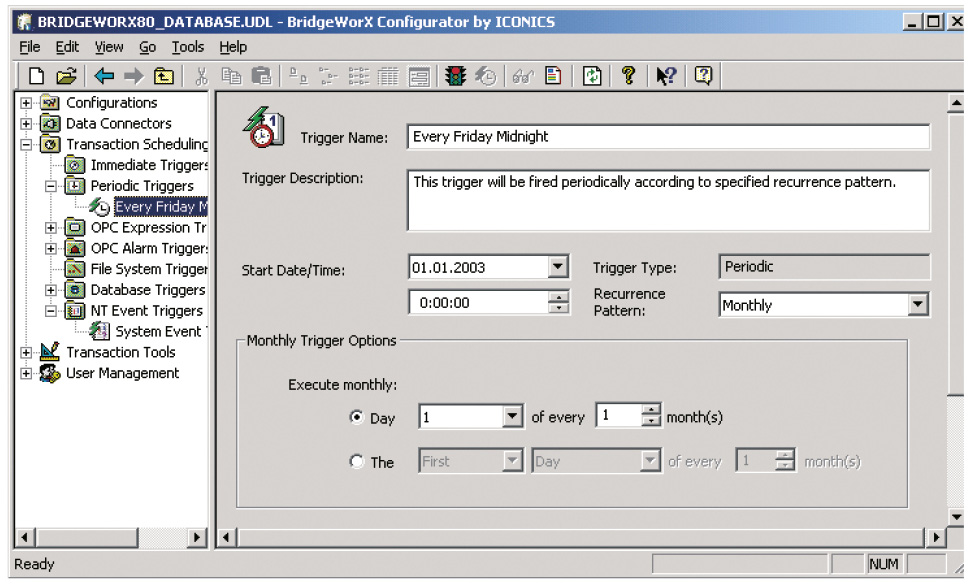
-
по событиям или тревогам;
-
по определённому значению ОРС-тега;
-
по результатам вычисления выражений;
-
по анализу значения из базы данных;
-
по системному событию NT (рис. 5);
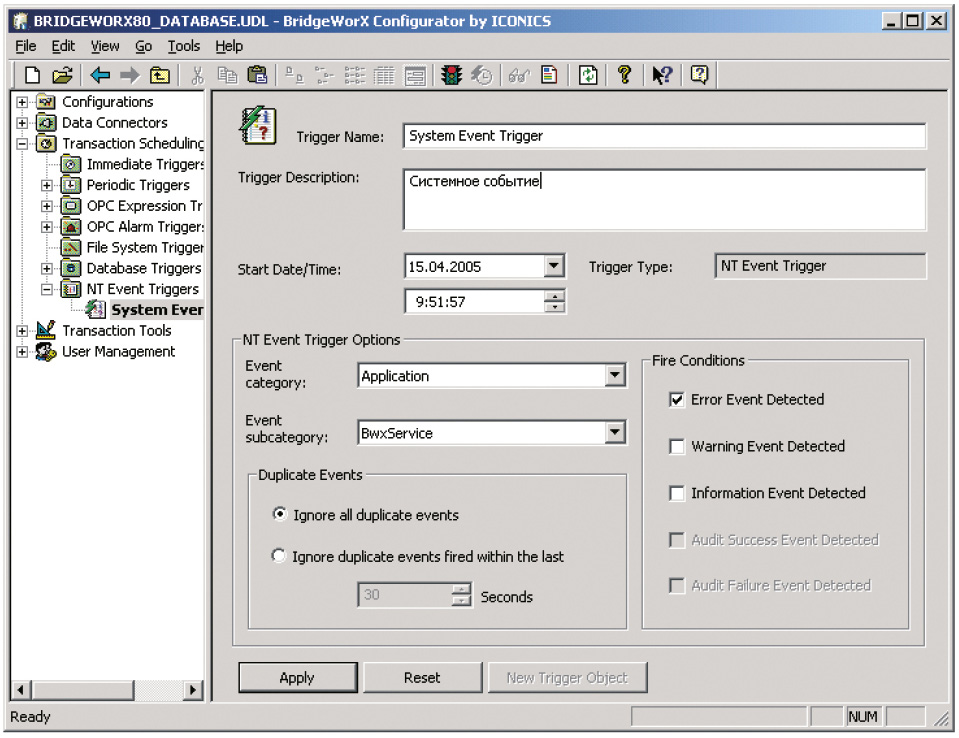
-
по изменению атрибута файла (создание, удаление, изменение длины или времени модификации файла и т.д.).
Кроме того, BridgeWorX обеспечивает ведение контроля за исполнением транзакций и предоставляет для этого ряд инструментов мониторинга, с помощью которых можно контролировать состояние транзакции и завершающих транзакцию операций, диагностическую информацию по условиям запуска транзакций, просматривать, фильтровать и сортировать сообщения сервера событий GenEvent, вести мониторинг значений выбранных ОРС-тегов и регистров BridgeWorX.
Удалённая консоль управления
В состав BridgeWorX входит Web-интерфейс (рис. 6), позволяющий выполнять контроль и управление с удалённого компьютера.
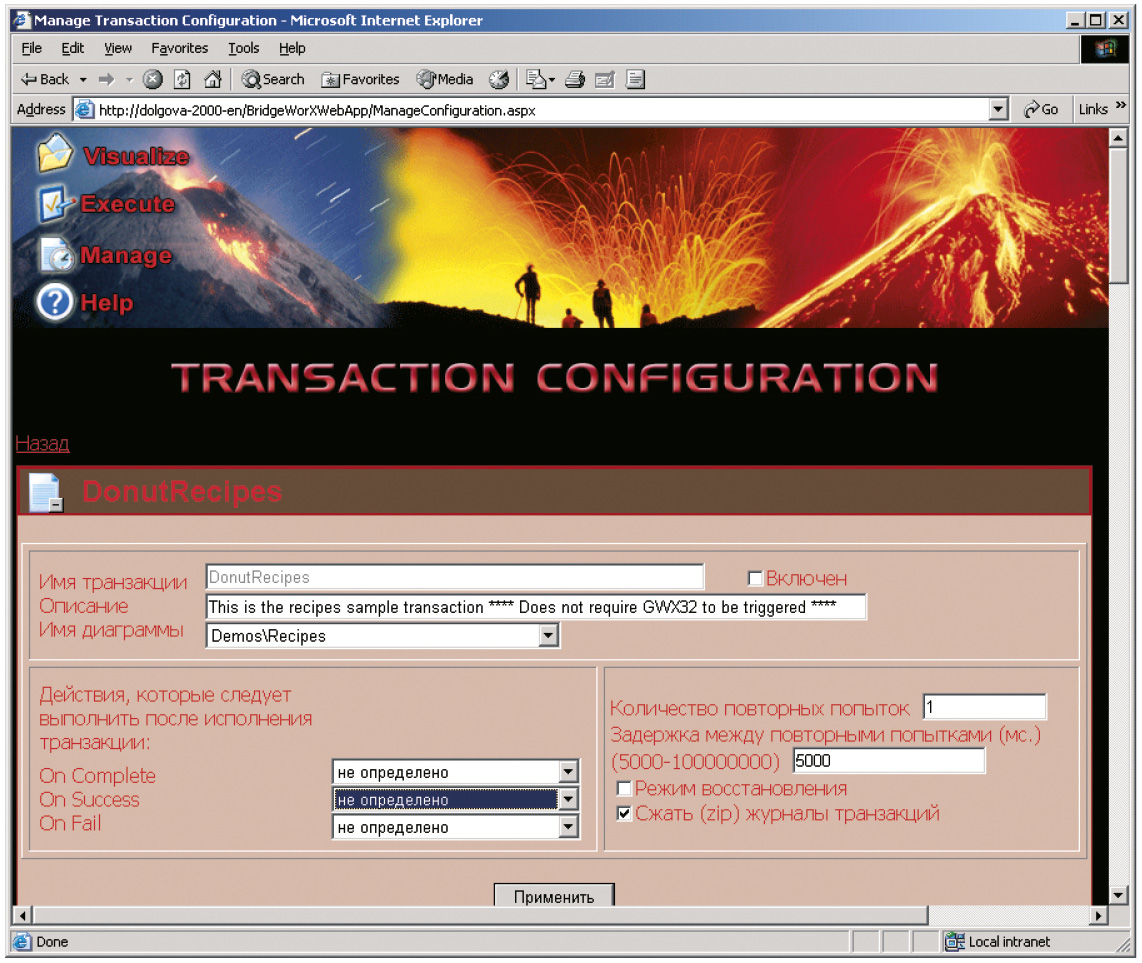
Пользователь, имеющий соответствующие права доступа, получает возможность запускать транзакции, выбирать для них диаграмму или завершающие операции, контролировать результаты исполнения транзакций, устанавливая необходимый фильтр (рис. 7), просматривать статистику, выполнять архивирование и резервное копирование транзакций.

Web-консоль имеет русский интерфейс, а также предоставляет возможность выбора одного из нескольких стилей Web-страницы или подключения собственного стиля, соответствующего дизайну Web-сайта компании.
Администрирование
Важным этапом создания транзакции является настройка прав доступа пользователей. Существует 3 группы операций с транзакциями, доступ к которым может регулироваться администратором: Визуализация, Исполнение и Конфигурирование транзакции. Система безопасности BridgeWorX интегрирована с безопасностью Windows NT, и для аутентификации используются системные учётные записи пользователей, которым предоставлены дополнительные права на операции с группами транзакций (рис. 8).
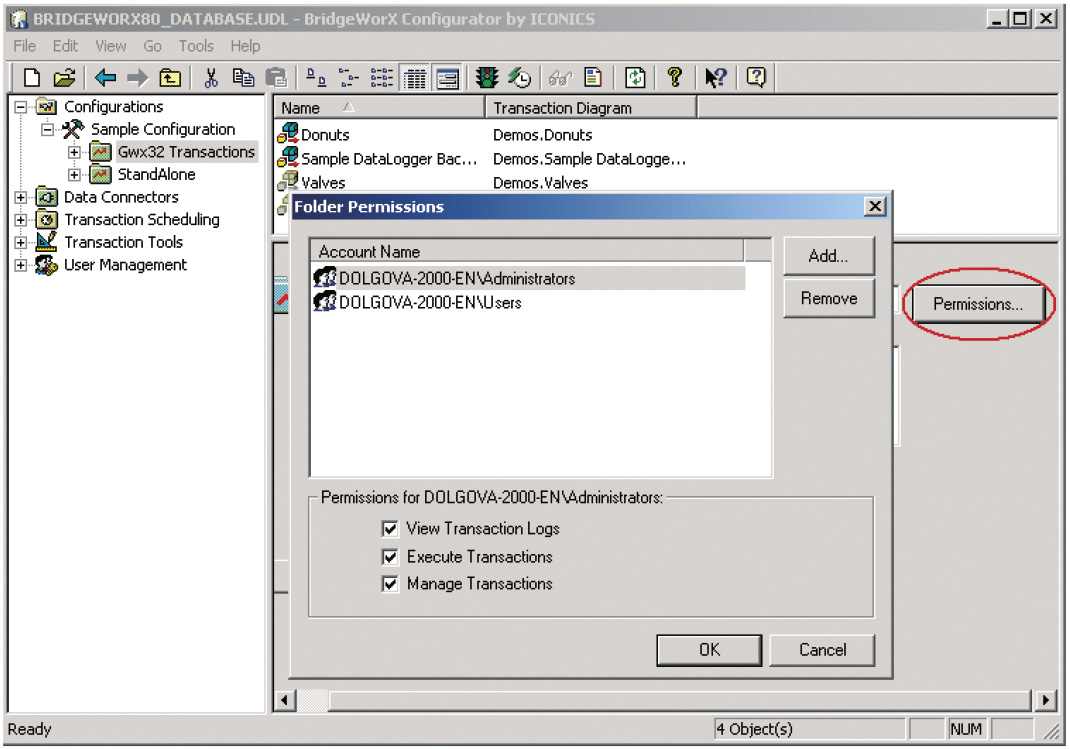
Лицензирование BridgeWorX
Для оптимального инвестирования созданы три различные версии BridgeWorX.NET:
BridgeWorX.NET Lite — для небольших информационных систем. Поддерживает до пяти одновременно выполняющихся транзакций и десять диаграмм.
BridgeWorX.NET Standard — для больших предприятий, имеющих Web-сервер. Поддерживает до десяти одновременно выполняющихся транзакций и сто диаграмм.
BridgeWorX.NET Enterprise — версия без каких-либо ограничений; возможности одновременного исполнения транзакций определяются ресурсами вычислительной системы.
Работа с BridgeWorX.Net
В результате выполнения упражнений, приведённых в этой статье, будет создан небольшой проект, позволяющий оператору с помощью удалённой консоли управления выбрать из базы данных необходимый рецепт и загрузить его в контроллер, управляющий технологическим процессом.
Установка программы
Для выполнения этой задачи следует установить BridgeWorX и Web-интерфейс с диска BizViz 8.0. Перед инсталляцией ознакомьтесь с находящимися на диске файлами BizViz Readme.htm и BizViz_RUS.txt, чтобы убедиться, что компьютер отвечает системным требованиям, необходимым для работы пакета. Если в процессе инсталляции будет обнаружено отсутствие какого-либо из компонентов, пользователь будет проинформирован об этом. Далее приведено описание процедуры установки.
-
Запуск инсталляционного диска сопровождается появлением на экране окна инсталлятора. Выберите BridgeWorX, как показано на рис. 9.
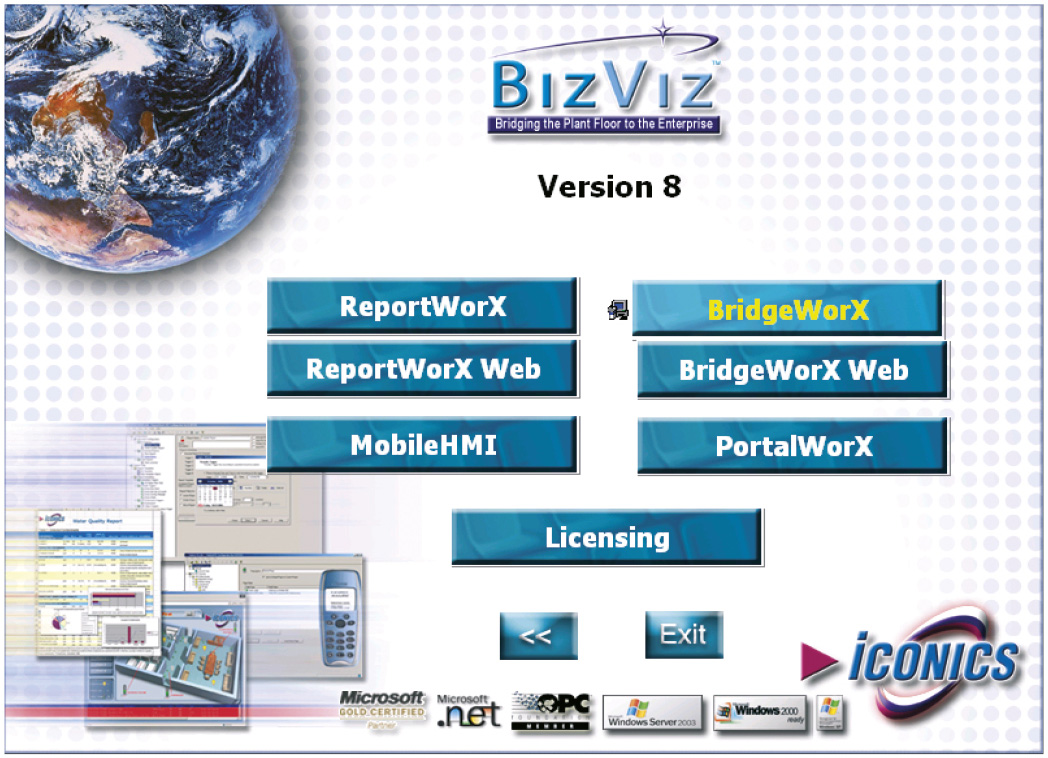
Примечание. Если на Вашем компьютере не установлены компоненты Microsoft .Net Framework 1.1 и ICONICS BizViz FrameWorX, будут последовательно выведены запросы на их инсталляцию (рис. 10 и 11 соответственно).
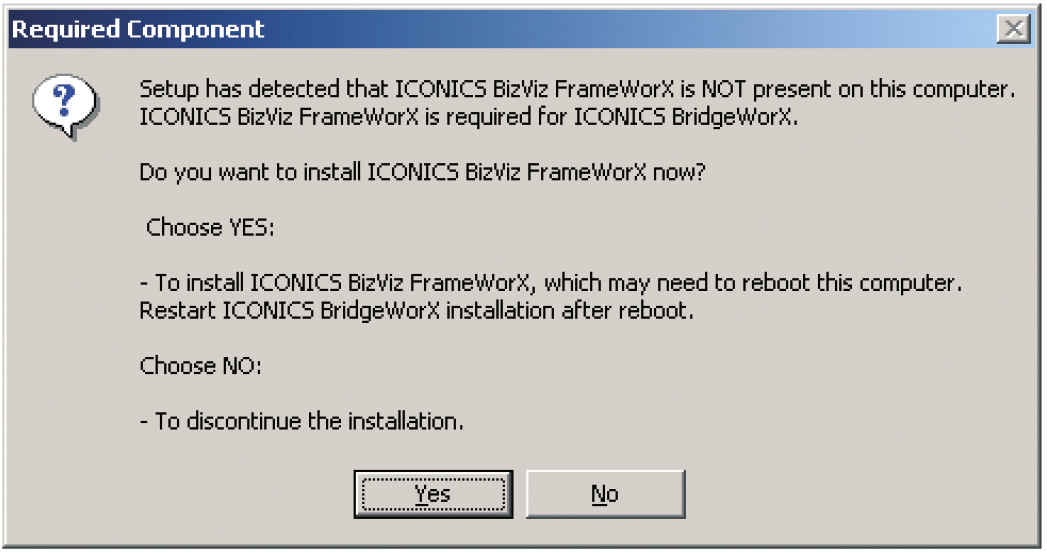
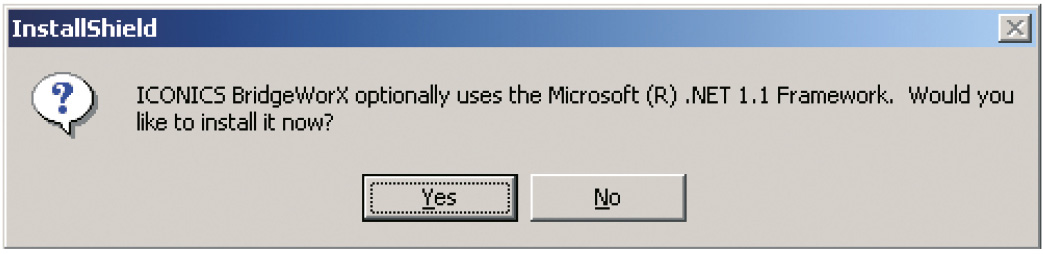
Следует ответить утвердительно на оба запроса, а по завершении инсталляции указанных компонентов нажать ещё раз кнопку BridgeWorX в окне инсталлятора и приступить к его установке. - На экран будет выведено приглашение Мастера установки, показанное на рис. 12. Нажмите кнопку Next (Далее).
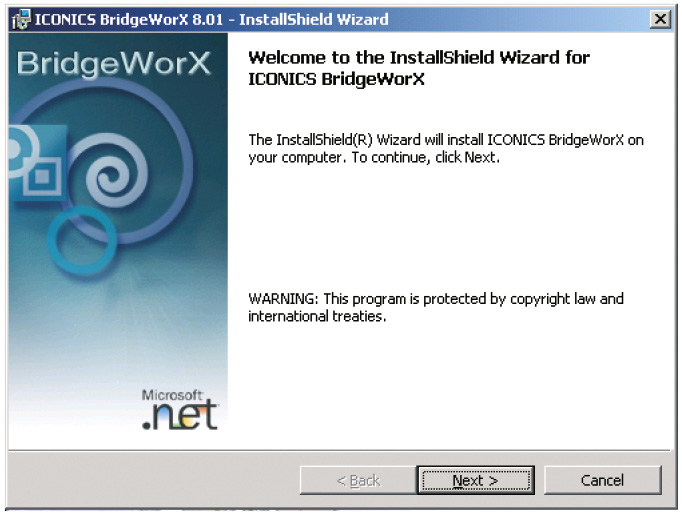
- На экран будет выведено лицензионное соглашение Iconics (рис. 13).
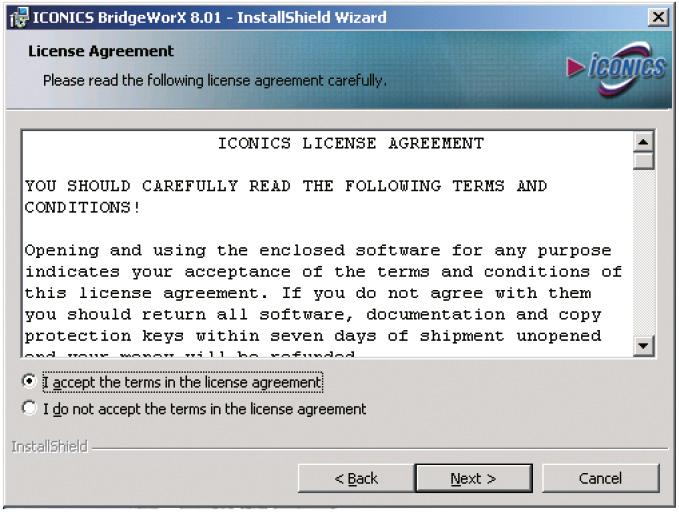
-
Ознакомьтесь с ним и в случае согласия выберите пункт I accept the terms in the license agreement (Я принимаю условия лицензионного соглашения). В противном случае установка будет прекращена. Нажмите кнопку Next (Далее).
-
Далее на экран будет выведено окно (рис. 14), позволяющее ввести данные пользователя, а также указать режим установки: для всех пользователей или только для текущего.
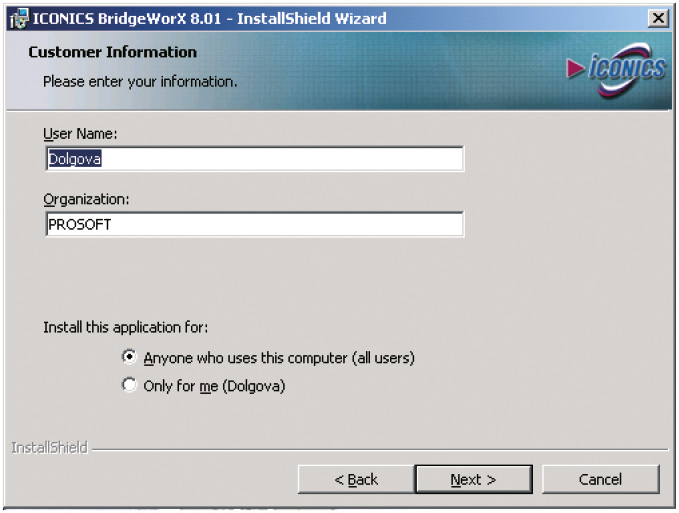
Нажмите кнопку Next (Далее). На экране появится информационное окно, сообщающее о готовности к началу инсталляции (рис. 15). Нажмите кнопку Install (Установить).
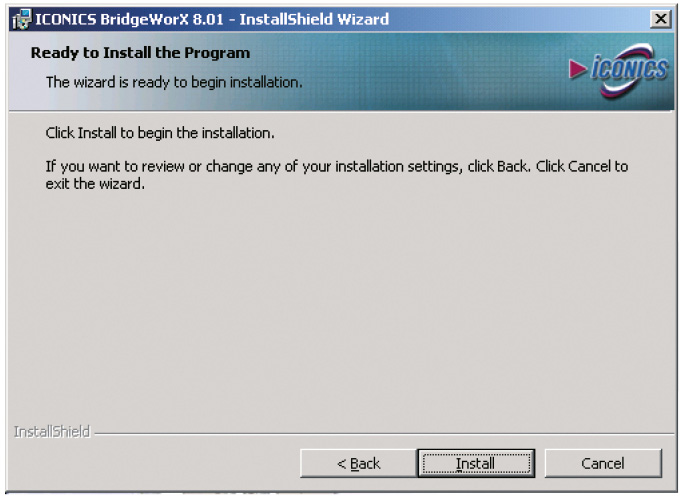
-
На экран будет выведено окно Мастера настройки BridgeWorX, показанное на рис. 16. Нажмите кнопку Next (Далее).
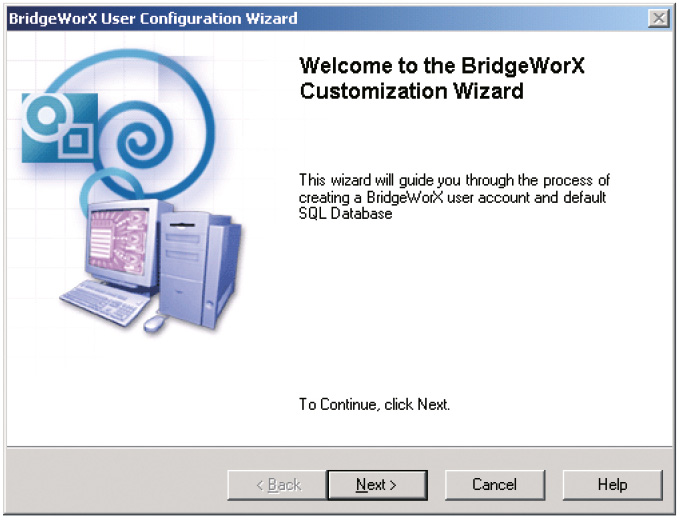
-
На экран будет выведен диалог, позволяющий указать учётную запись, под которой будет работать служба BridgeWorX. Установите флажок New User, введите имя пользователя и пароль, как показано на рис. 17 (пустой пароль не допускается)! Нажмите кнопку Next (Далее).
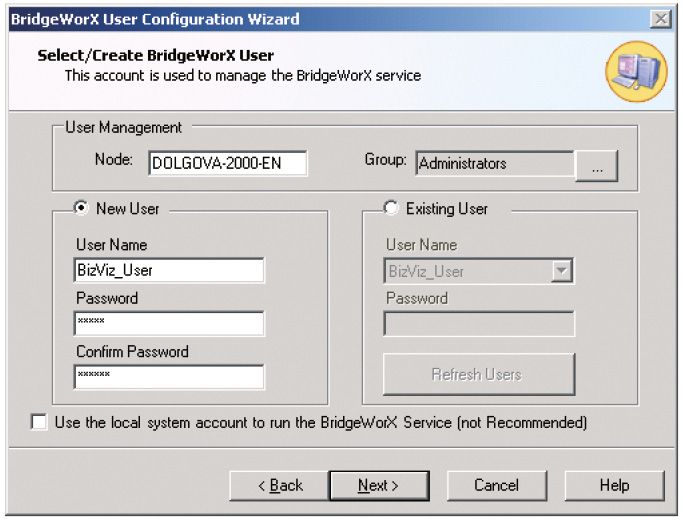
-
Мастер настройки BridgeWorX поможет создать базу данных SQL Server/MDSE, в которой будет храниться конфигурация BridgeWorX. В диалоговом окне, показанном на рис. 18, выберите узел, на котором находится сервер SQL/MSDE. Нажмите кнопку Next (Далее).
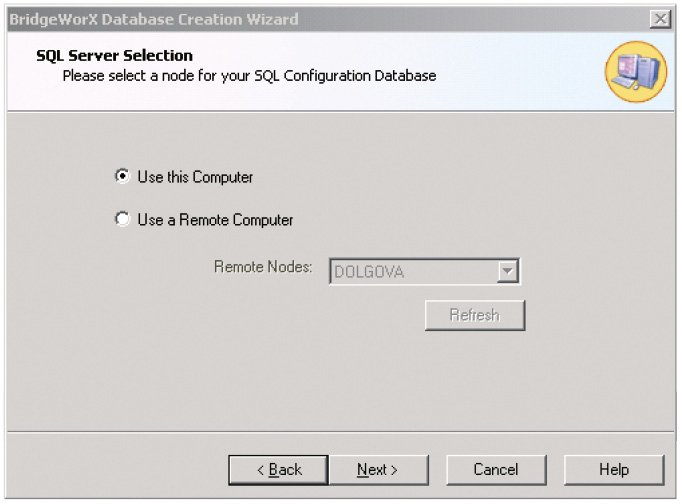
-
На экран будет выведено окно установки режима авторизации для подключения к серверу SQL/MSDE (рис. 19). Выберите необходимый режим и нажмите кнопку Next (Далее).
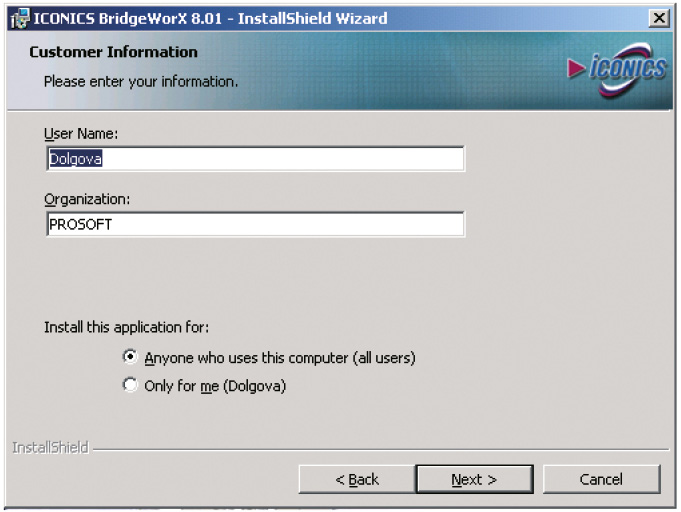
-
Мастер настройки позволяет как создать новую базу данных в формате SQL Server, так и добавить конфигурацию BridgeWorX в уже существующую базу. Выберите пункт I want to create a new MS SQL Server database (Я хочу создать новую базу данных SQL Server), как показано на рис. 20. Отметьте пункт Include samples in configuration database (Включить примеры в конфигурационную базу данных) и нажмите кнопку Next (Далее).
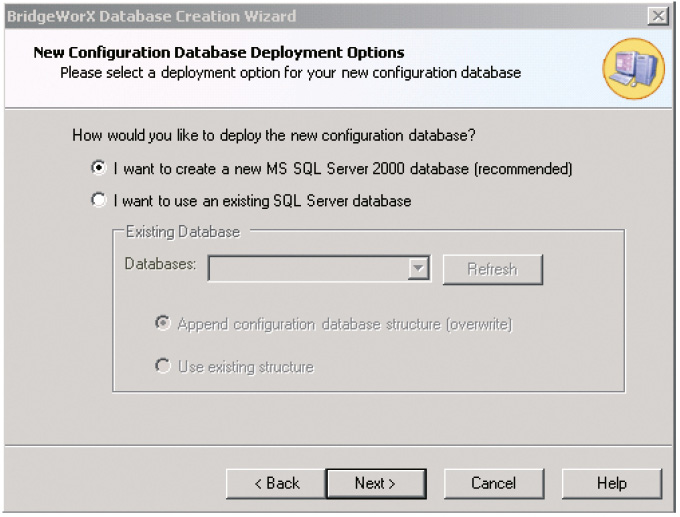
-
На экран будет выведено окно настройки параметров создаваемой базы данных: путь, имя и размер файла. Оставьте предлагаемые по умолчанию настройки без изменений, для этого взведите флажок Use Default Database file path and size, как показано на рис. 21. Нажмите кнопку Next (Далее).
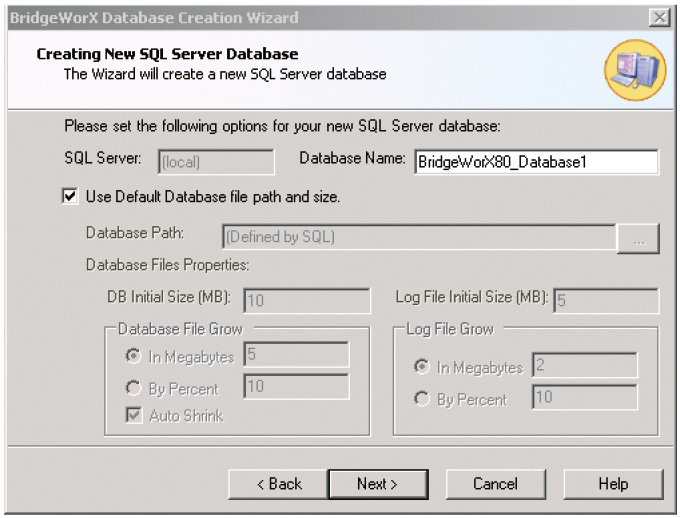
-
Мастер настройки приступит к созданию новой базы данных. После успешного завершения всех этапов операции на экран будет выведено окно, показанное на рис. 22. Нажмите кнопку Next (Далее).
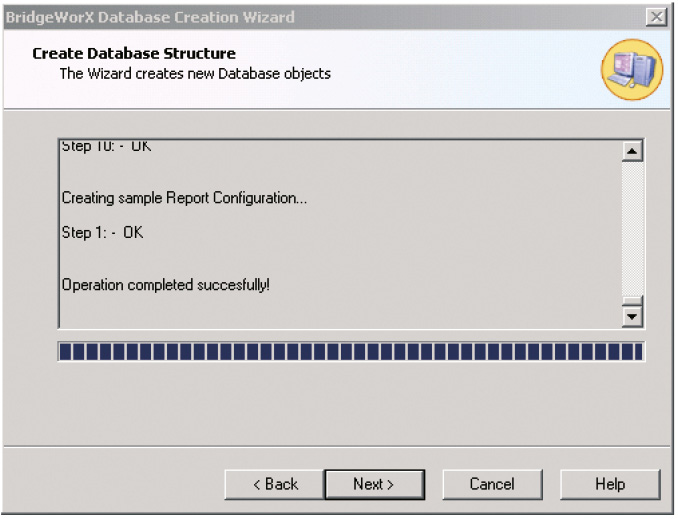
-
Далее следует определить путь и имя файла Universal Data Link, который будет использоваться Конфигуратором BridgeWorX для соединения с базой данных SQL Server/MSDE. Укажите путь и имя файла UDL (рис. 23). Нажмите кнопку Next (Далее).
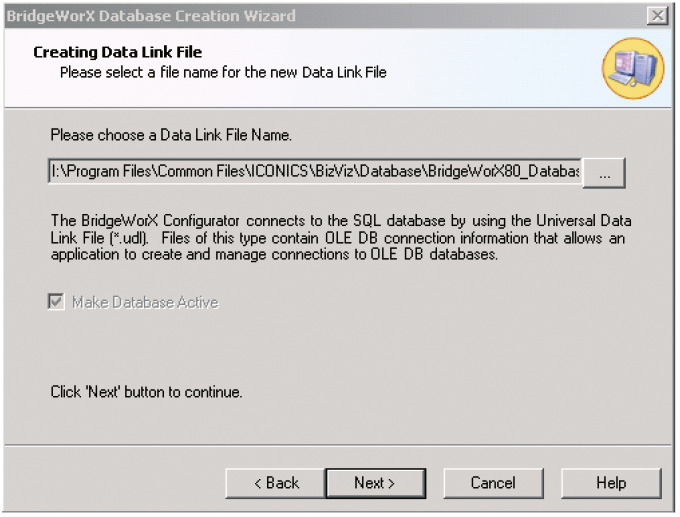
-
После создания файла UDL на экран будет выведено окно с подробным отчётом о создании конфигурационной базы данных, показанное на рис. 24. Нажмите кнопку Finish (Завершить).
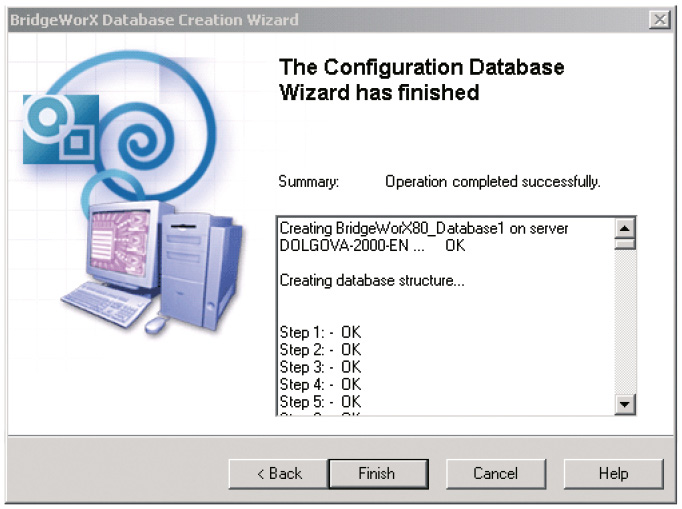
-
Нажмите кнопку Finish (Завершить) в окне, показанном на рис. 25, и перезагрузите компьютер.
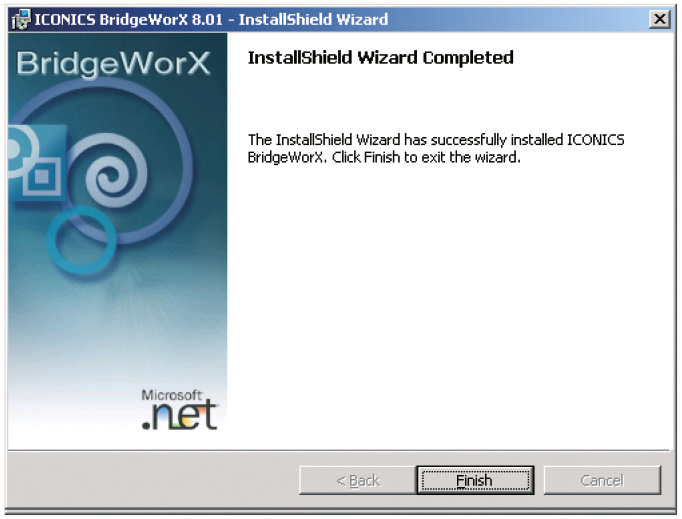
-
После перезагрузки Мастер установки автоматически выполнит необходимые настройки (рис. 26): проверит наличие учётной записи службы BridgeWorX и выполнит автоматическую настройку DCOM (предоставит учётной записи службы BridgeWorX необходимые права доступа к объектам DCOM).
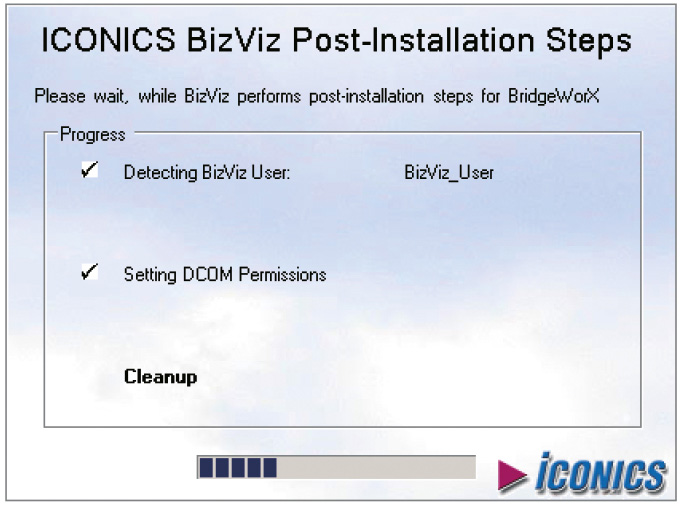
-
После установки BridgeWorX следует установить Web-интерфейс BridgeWorX с диска BizViz. Для этого следует ещё раз запустить инсталлятор BizViz (см. п. 1) и в окне инсталлятора, показанном на рис. 9, нажать кнопку BridgeWorX Web.
-
Появится приглашение Мастера установки Web-интерфейса, показанное на рис. 27. Нажмите кнопку Next (Далее).
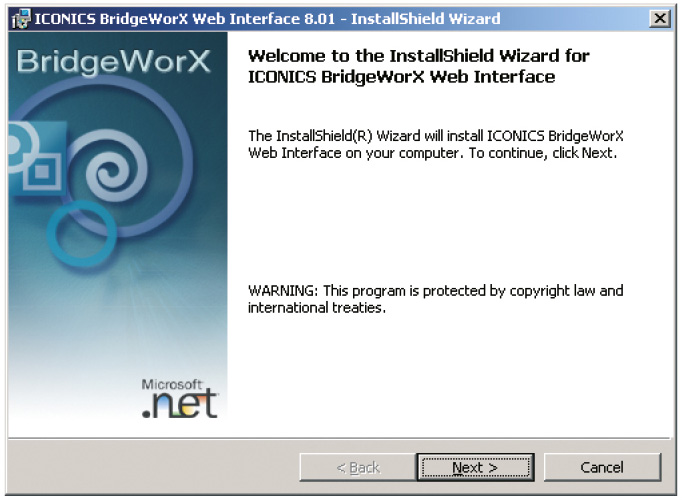
-
Далее на экран будет выведено окно лицензионного соглашения (рис. 28). Выберите пункт I accept the terms in the license agreement (Я принимаю условия лицензионного соглашения). Нажмите кнопку Next (Далее).
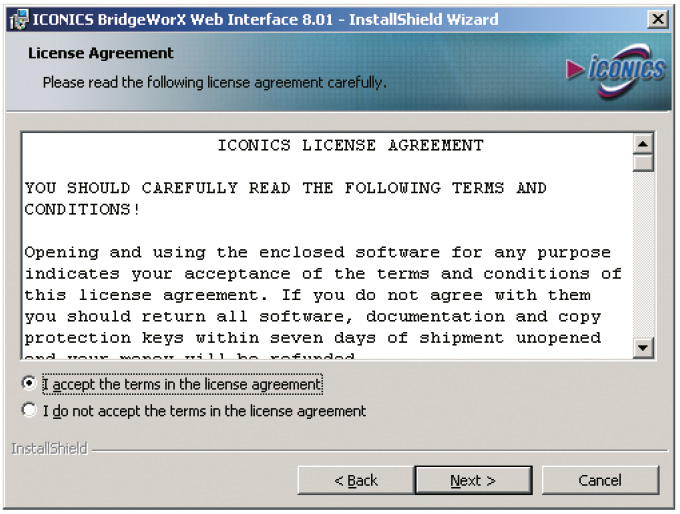
-
На экран будет выведено окно (рис. 29), позволяющее ввести данные пользователя, а также указать режим установки: для всех пользователей или только для текущего. Нажмите кнопку Next (Далее). На экране появится информационное окно, сообщающее о готовности к началу инсталляции (рис. 30). Нажмите кнопку Install (Установить).
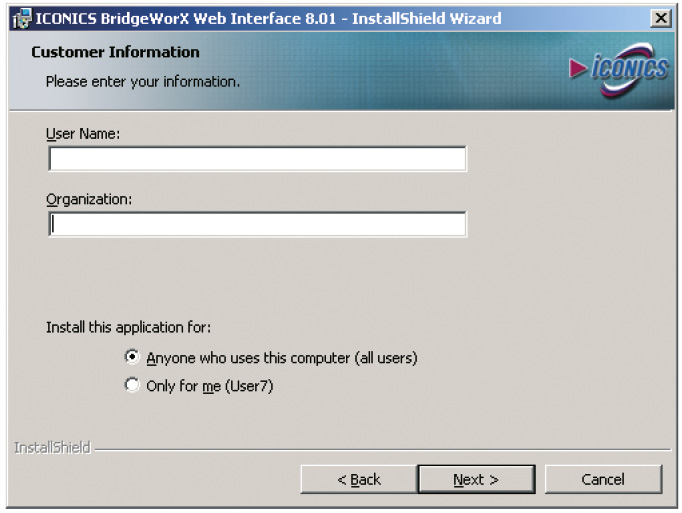
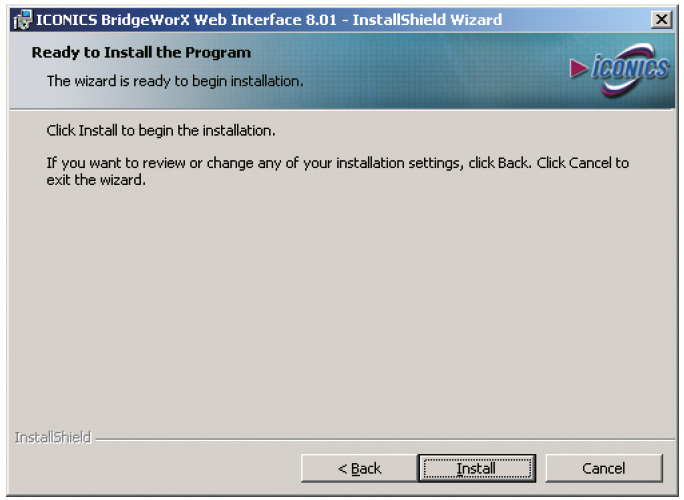
-
В окне, показанном на рис. 31, нажмите кнопку Finish (Завершить). Перезагрузите компьютер.
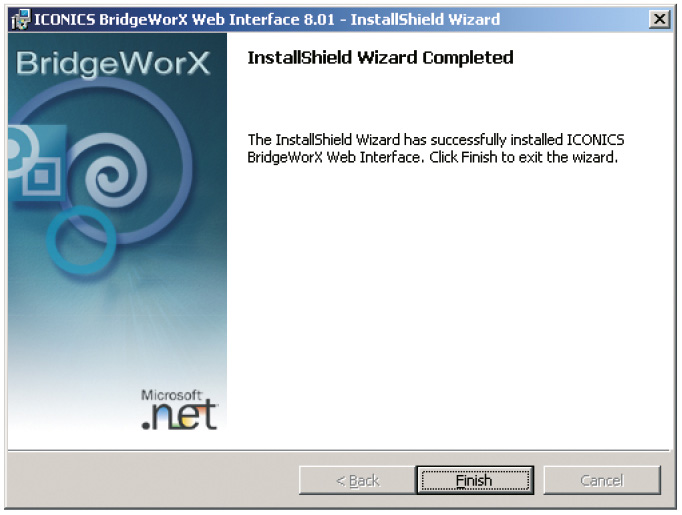
После этого BridgeWorX готов к созданию необходимой конфигурации.
Источники данных
Первым шагом к созданию транзакции является конфигурирование источников данных, которые будут в ней использоваться. В этой статье мы рассмотрим следующие типы объектов соединения с данными:
- глобальная переменная;
- соединение с базой данных;
- соединение ОРС.
Глобальная переменная
В нашем проекте глобальная переменная будет использоваться для определения номера рецепта, который следует загрузить в контроллер. Значение глобальной переменной будет задаваться оператором.
Для создания глобальной переменной необходимо выполнить следующую последовательность действий.
-
Создайте папку глобальных переменных. Для этого выберите раздел Data Connectors (Источники данных) и сделайте щелчок правой клавишей мыши (в дальнейшем – ПК) на папке Global Variables (Глобальные переменные). Выберите пункт New (Новая) – Global Variables Folder (Папка глобальных переменных), как показано на рис. 32. Присвойте ей имя Recipe Number.
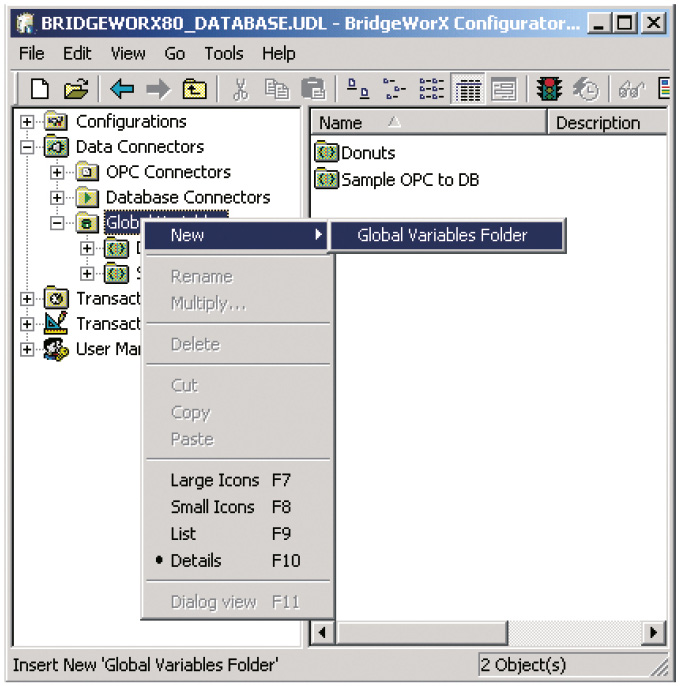
-
Щёлкните ПК на вновь созданной папке Recipe Number и выберите New (Новая) – Global Variable (Глобальная переменная), как показано на рис. 33.
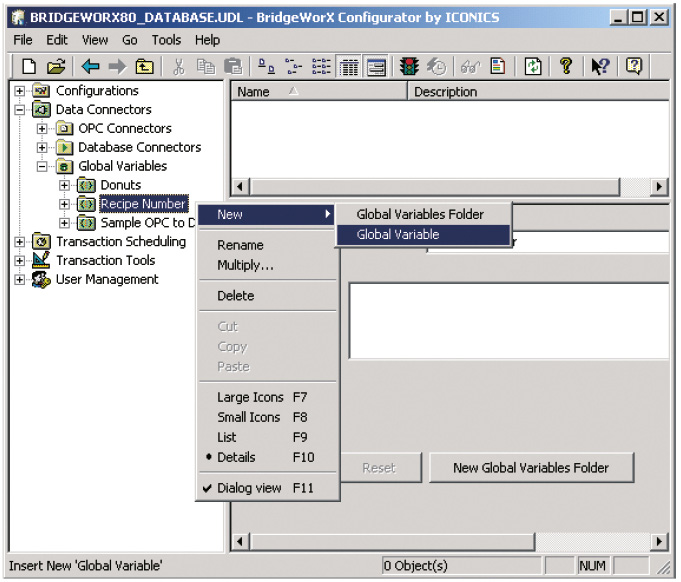
-
В появившемся диалоговом окне свойств переменной укажите её имя (Recipe Number), и установите остальные параметры, как показано на рис. 34.
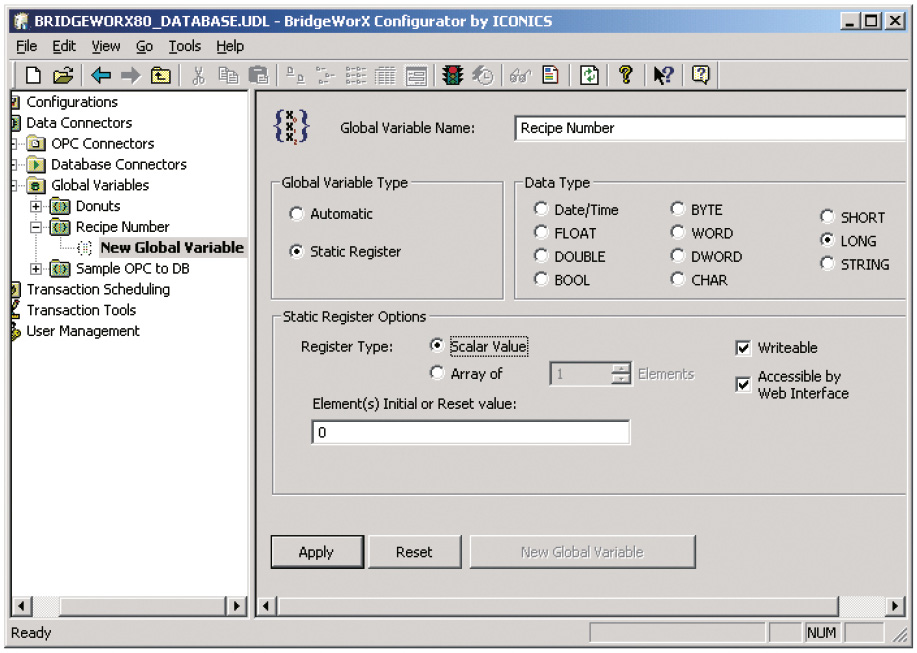
Соединение с базой данных
Для создания соединения с базой данных необходимо выполнить следующую последовательность действий.
-
Щёлкните ПК на папке Database Connectors (Соединение с БД) и выберите пункт New (Новое), как показано на рис. 35.
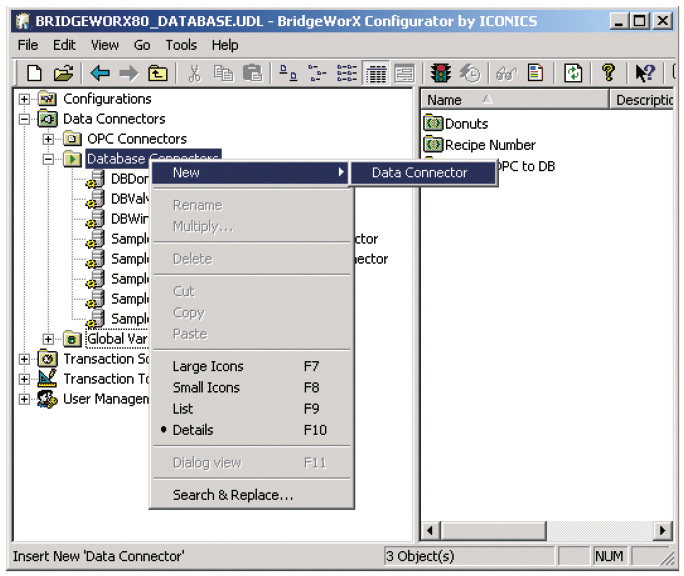
-
В диалоговом окне настройки свойств укажите имя нового соединения с базой данных (RecipeDatabase). Выберите пункт Only Input (Только ввод) из выпадающего списка Data Direction (Направление данных), как показано на рис. 36.
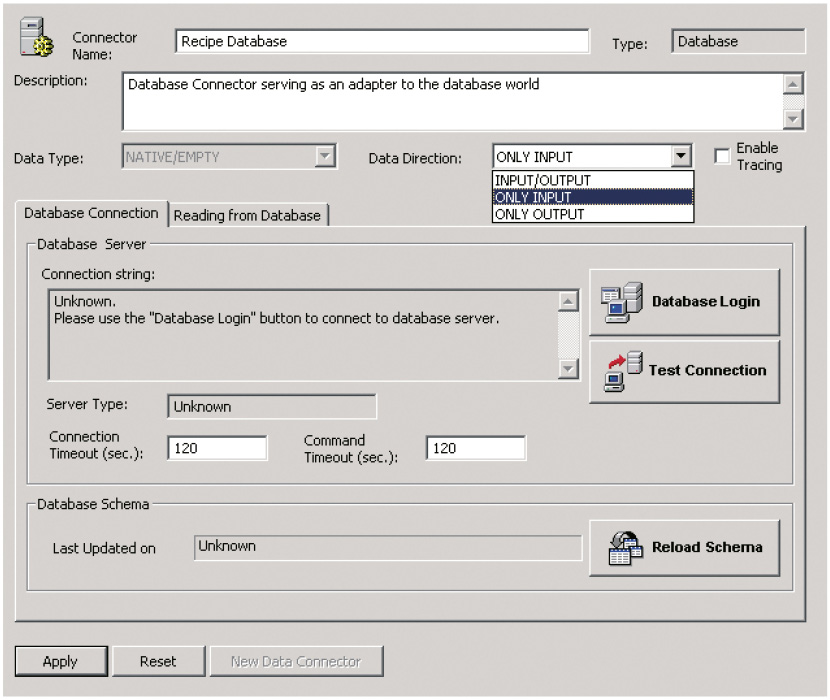
-
Для построения строки соединения с базой данных нажмите кнопку Database Login, выберите пункт Native MS Access и нажмите ОК.
-
В появившемся диалоговом окне Data Link Properties (Свойства соединения) укажите путь и имя демонстрационной базы данных, содержащей рецепты: I:\Program Files\ ICONICS\BizViz\BridgeWorX\Sample Database Files\ BridgeWorXDemo.mdb (вместо I – раздел, на который был установлен BizViz). Окно примет вид, показанный на рис. 37. Нажмите кнопку OK, после чего будет закрыто окно Data Link Properties, а затем кнопку Apply (Применить) в окне настройки свойств соединения с базой данных.
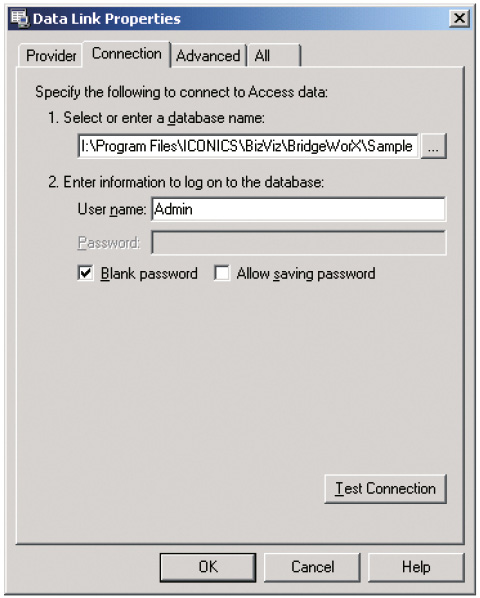
-
После установления соединения с базой данных следует указать, какие именно данные требуется получить из базы. Для этого выберите закладку Reading from database (Чтение из базы).
-
Выберите пункт SQL Select Statement (Выбор строки SQL) и нажмите кнопку Edit (Изменить). Будет открыто окно SQL Query Builder (Мастера построения запросов SQL ), показанное на рис. 38.
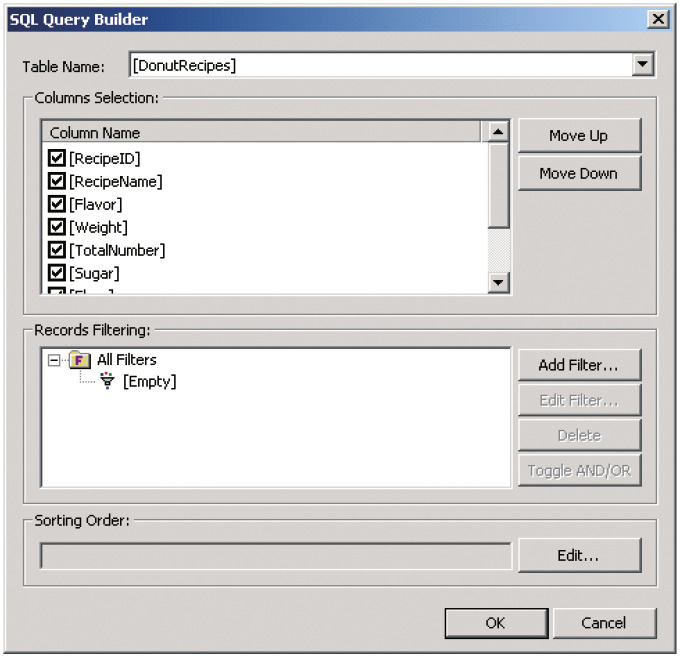
-
Выберите таблицу DonutRecipes в поле Table Name (Имя таблицы) и укажите в поле Columns Selection (Выбор столбцов) все поля базы данных. Окно SQL Query Builder примет вид, показанный на рис. 38.
-
Нажмите кнопку Add Filter (Добавить фильтр) и выберите RecipeID в поле Column Name, Equal to в поле Relation Type и <Add Parameter> в поле Relates To, как показано на рис. 39.
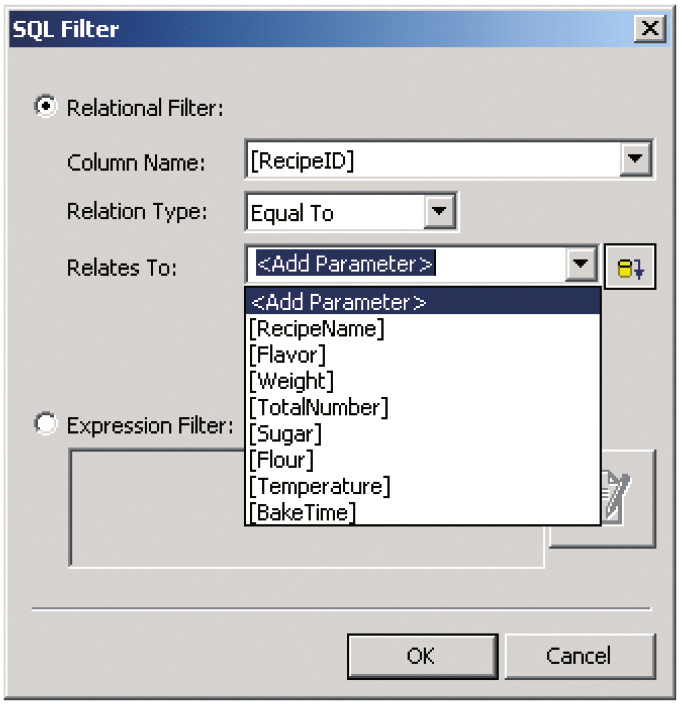
-
Будет открыто окно для настройки параметра. Установите имя и тип, как показано на рис. 40. Нажмите кнопку ОК. В поле Relates To (рис. 39) появится строка {{@Number:int}}. По этому параметру будет выбираться рецепт из базы данных с определённым номером — в дальнейшем этот параметр мы свяжем с глобальной переменной Recipe Number.
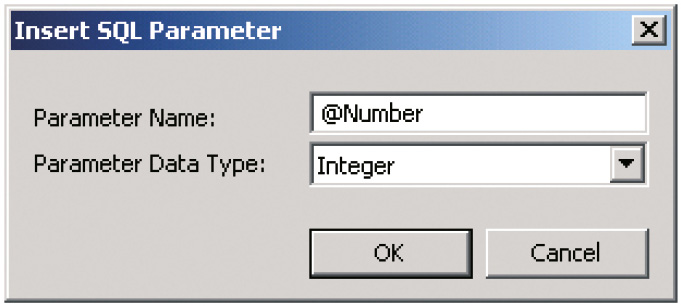
-
Дважды нажмите ОК для возврата в конфигуратор. Нажмите Apply (Применить). Окно конфигуратора примет вид, показанный на рис. 41.
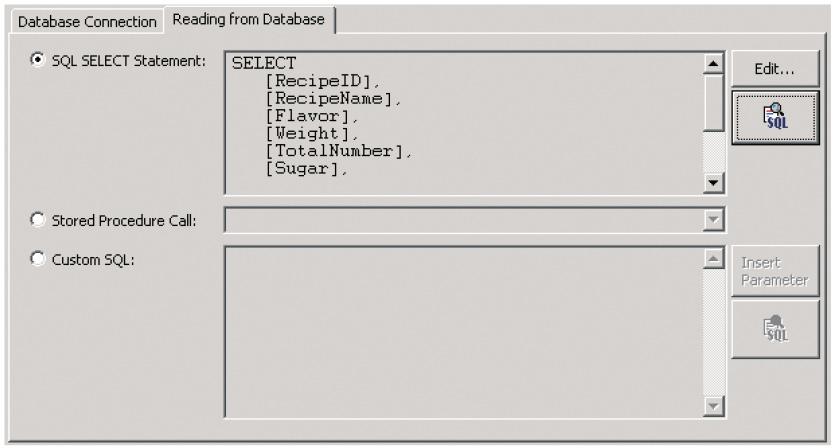
-
Для проверки правильности построения запроса нажмите кнопку SQL, расположенную под кнопкой Edit (рис. 41). В появившемся окне запроса номера рецепта введите значение от 1 до 4 (в базе данных 4 рецепта). Результаты исполнения запроса отобразятся в окне SQL Query Result Preview, показанном на рис. 42.

Соединение ОРС
Далее необходимо создать соединение с тегами ОРС: в них будут записываться значения базы данных, соответствующие выбранному рецепту. Для выполнения упражнения воспользуемся входящим в состав пакета GENESIS32 ОРС-сервером ICONICS OPC Simulator. Конфигурация этого сервера, используемая по умолчанию, содержит предопределённую группу BridgeWorX Recipes\ RecipeTags, в которой находятся теги для параметров рецепта (рис. 43)
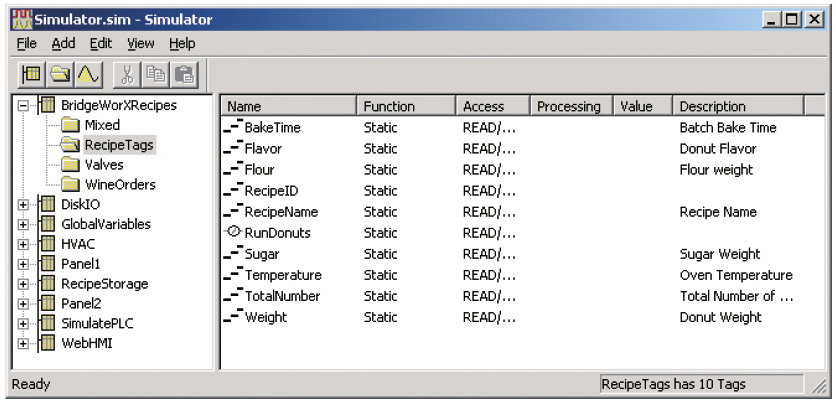
Для создания соединения с тегами ОРС необходимо выполнить следующую последовательность действий.
-
Щёлкните ПК на папке ОРС Connectors (Соединения ОРС) и выберите пункт New (Новое) – Data Connector (Соединение с данными), как показано на рис. 44.
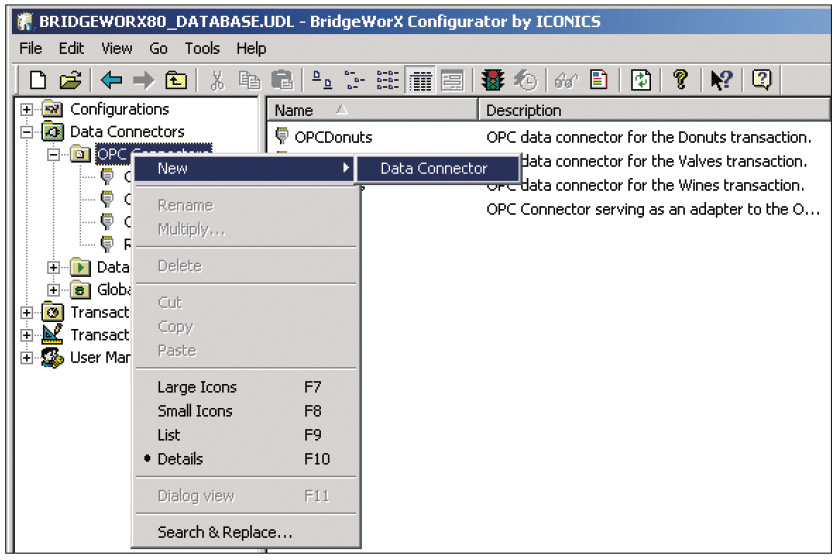
-
В диалоговом окне настройки свойств укажите имя нового соединения OPC (Recipe). Выберите пункт ONLY OUNPUT (Только вывод) из выпадающего списка Data Direction, как показано на рис. 45.
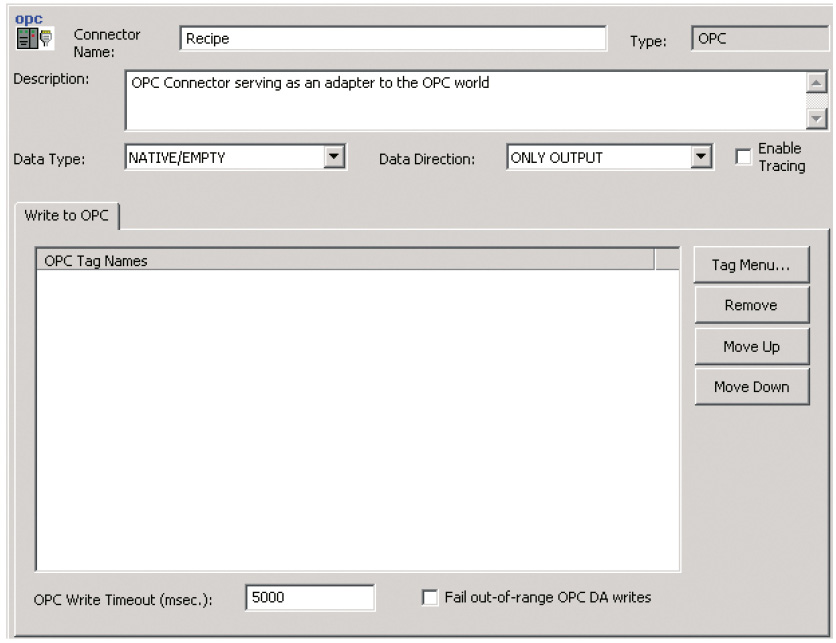
-
Нажмите кнопку Tags Menu (Меню тегов), и на экране появится окно Универсального Навигатора Данных.
-
В появившемся диалоговом окне откройте закладку OPC DA и выберите Мой Компьютер – ICONICS.Simulator.1 – BridgeWorXRecipes — RecipeTags. Отметьте все теги, находящиеся в этой группе. Окно примет вид, показанный на рис. 46.
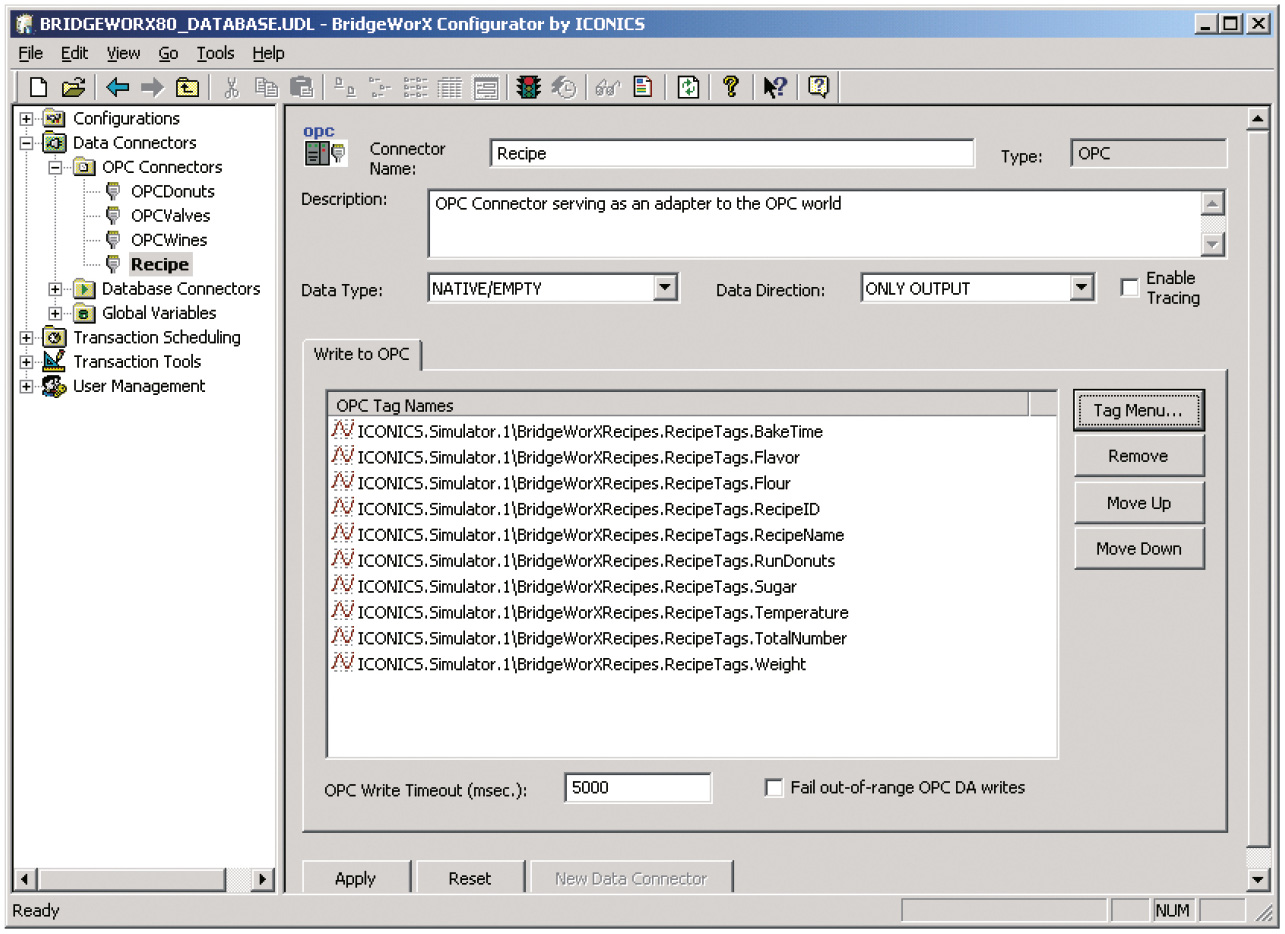
Нажмите OK, после чего Универсальный навигатор данных будет закрыт. Окно настройки соединения ОРС примет вид, показанный на рис. 47.
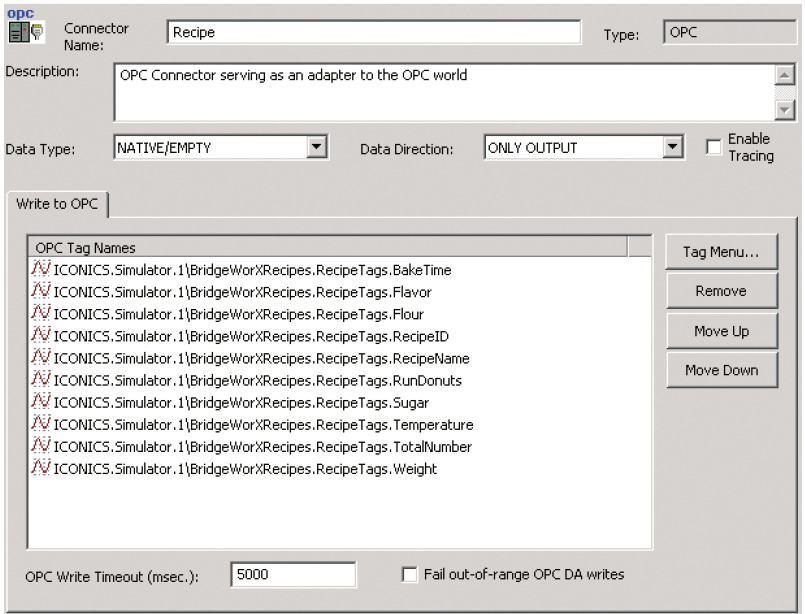
Создание транзакций
В этом разделе мы построим диаграмму транзакции для задачи загрузки рецепта из базы данных в переменные контроллера.
Создание диаграммы транзакции
-
Для создания новой папки диаграмм транзакций щёлкните ПК на разделе Transaction Diagrams (Диаграммы транзакций) на левой панели конфигуратора BridgeWorX и выберите New (Новая) – Diagram Folder (Папка диаграмм). Присвойте ей имя, например Diagram Folder, и нажмите кнопку Apply (Применить).
-
Щёлкните ПК на вновь созданной папке Diagram Folder и выберите пункт New (Новая) – Transaction Diagram (Диаграмма транзакции), как показано на рис. 48.
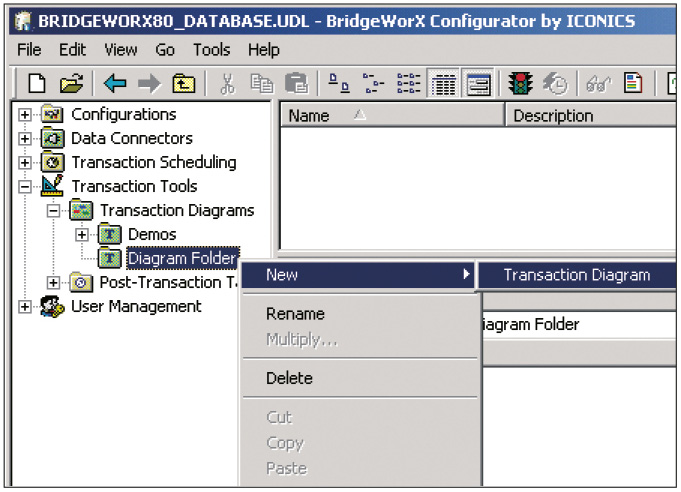
-
Присвойте новой транзакции имя RecipeToMachine и нажмите кнопку Apply (Применить). Транзакция отобразится на левой панели Конфигуратора (рис. 49).
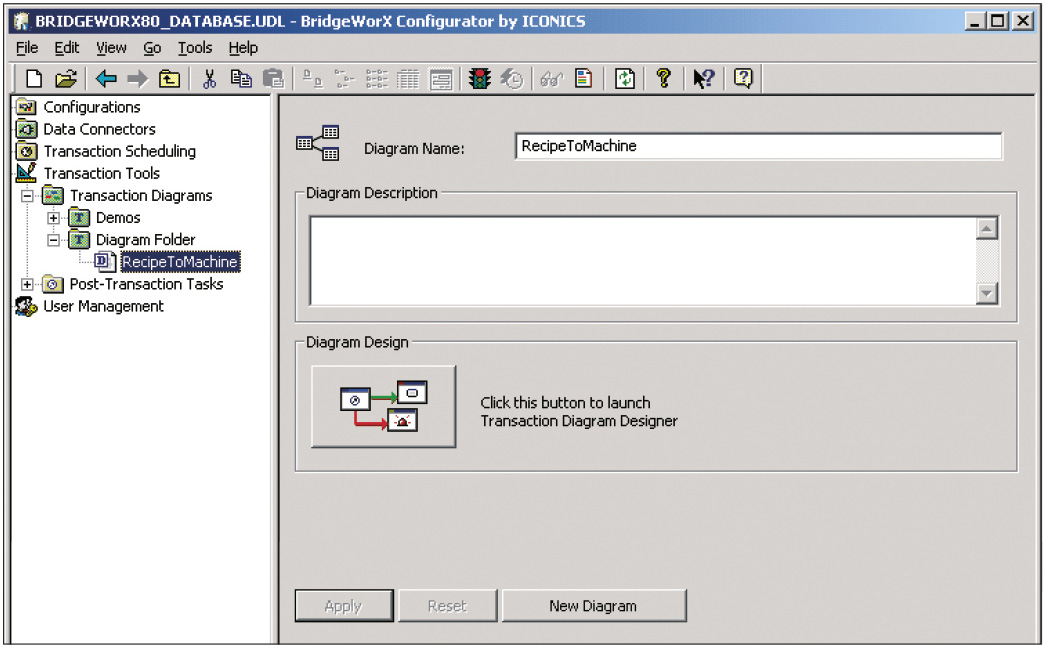
-
Нажмите кнопку Diagram Design (Построение диаграммы). Будет открыто окно Графического конфигуратора транзакций, показанное на рис. 50.
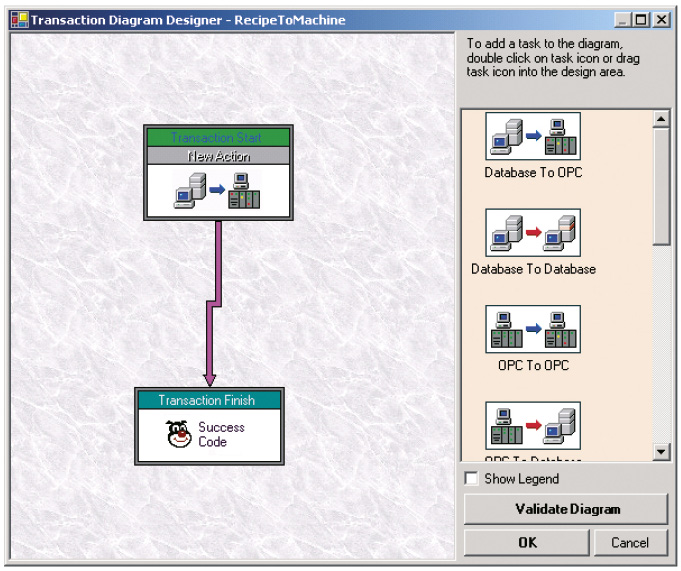
-
На правой панели графического конфигуратора транзакций находятся функциональные блоки, необходимые для построения транзакций: типы соединений (БД → ОРС, ОРС → БД, БД → БД, ОРС → ОРС), а также дополнительные логические блоки. Для решения нашей задачи необходимо выбрать на правой панели блок соединения DataBase To OPC и перенести его в рабочую область.
-
Сделайте двойной щелчок на блоке New Action (Новое действие) в рабочей области, при этом будет открыто окно Transaction Task Properties (Свойства задачи транзакции), закладка General (Общие). Установите имя задачи RecipeToMachine, а также взведите флажок On Success (Успешное завершение) и выберите для него из выпадающего списка пункт Finish Transaction with Success Code (Завершить транзакцию с кодом «Успешно»). Диалог Свойств задачи транзакции примет вид, показанный на рис. 51.
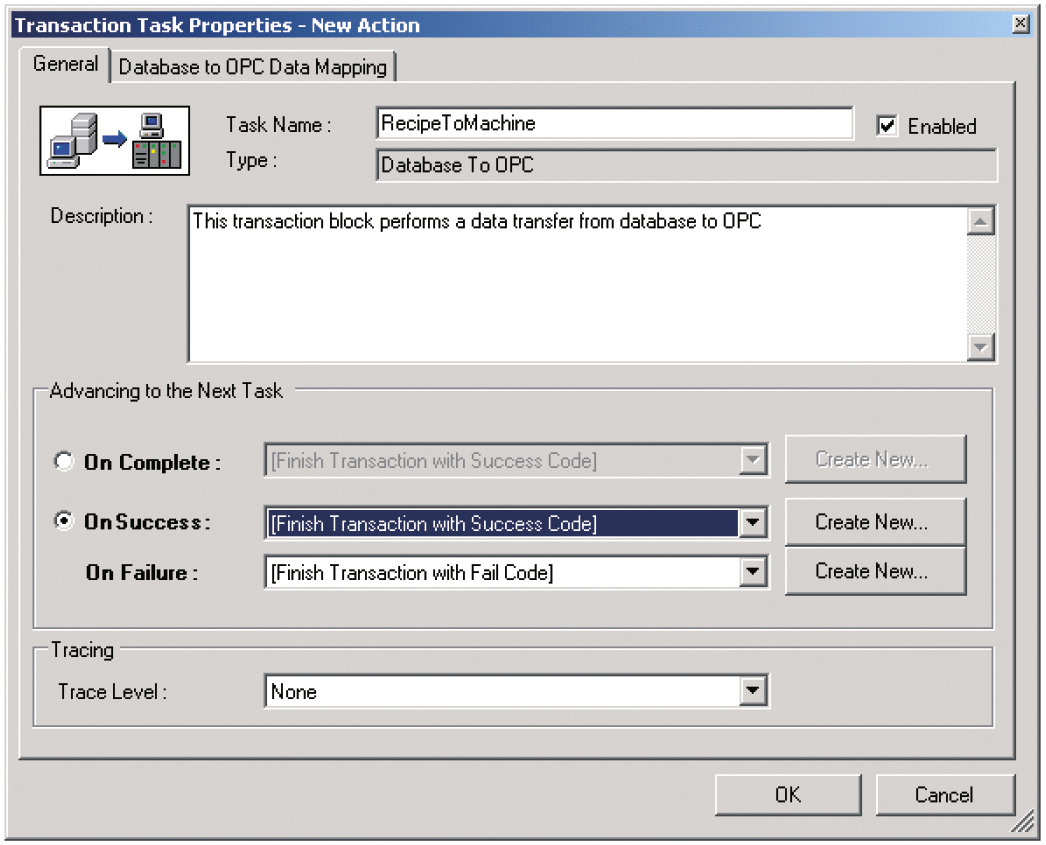
-
Откройте закладку Database to OPC Data Mapping (БД → OPC: выбор данных) для выбора соединений с источниками данных, которые будут использоваться в этой транзакции. На экран будет выведено диалоговое окно, показанное на рис. 52.
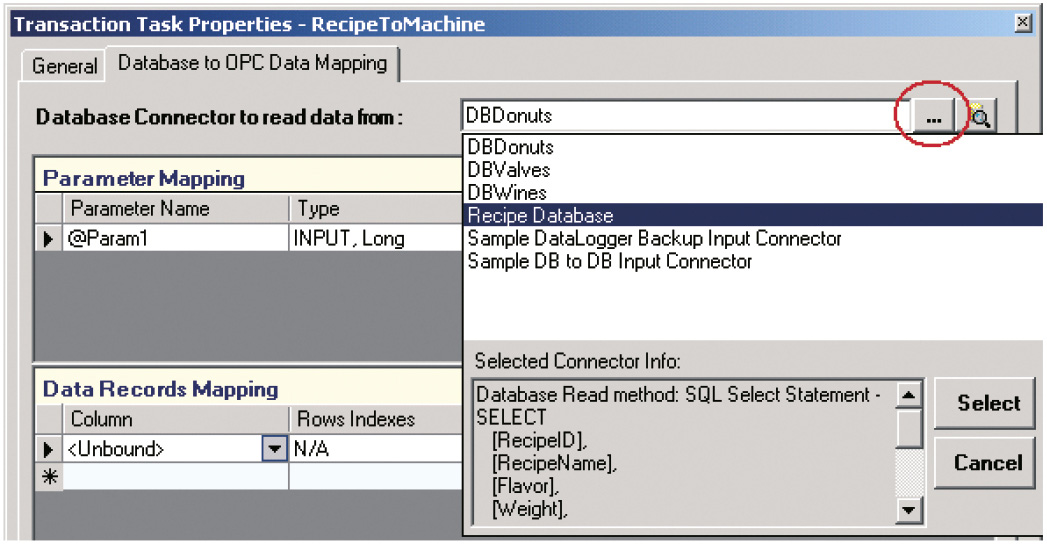
-
Нажмите кнопку <…> справа от поля Database Connector to read data from (Соединение с БД для чтения данных), как показано на рис. 53, и выберите соединение RecipeDatabase. Нажмите кнопку Select (Выбрать).
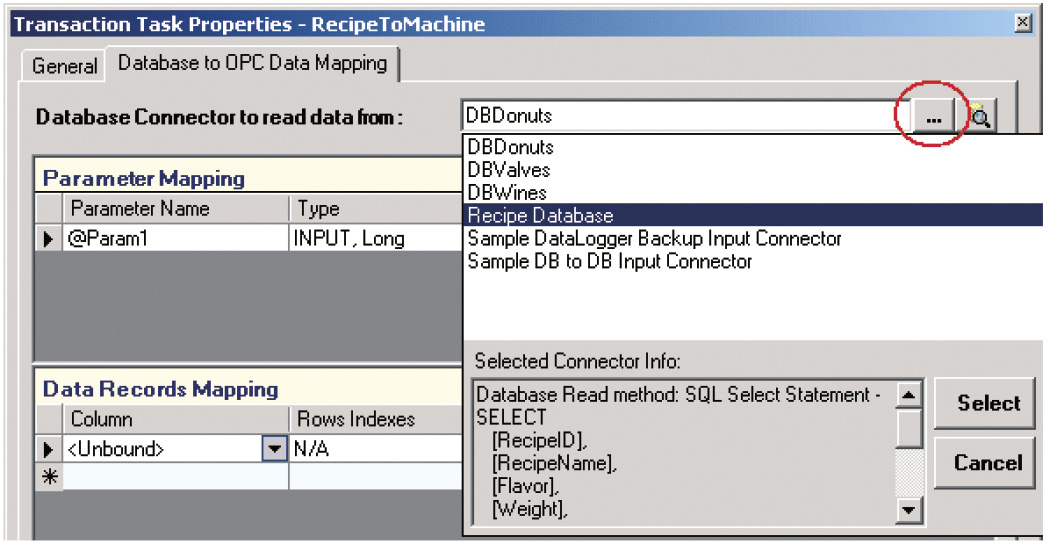
-
В разделе Parameter Mapping (Определение параметра) — Parameter Name (Имя параметра) будет показана переменная @Number. Этот параметр нам необходимо связать с созданной ранее глобальной переменной RecipeNumber.
-
Нажмите кнопку <…> под столбцом Bind To (Связать с) и выберите переменную Global Variables — RecipeNumber – RecipeNumber(All Elements)-Long – RecipeNumber[0], как показано на рис. 54. Нажмите кнопку Select (Выбрать).
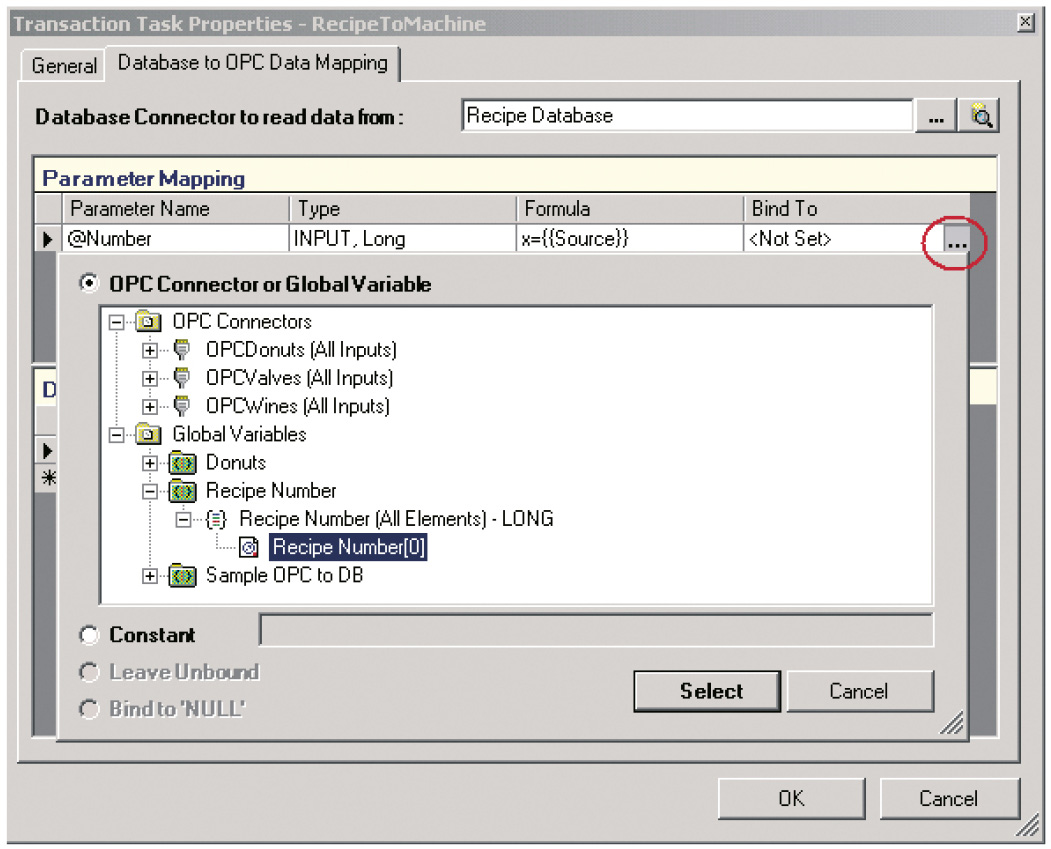
-
Далее установите связь между значениями базы данных и тегами ОРС. Для этого откройте выпадающий список в разделе Data Records Mapping (Определение записей данных) — Column (Столбец) и выберите из него пункт RecipeName.
-
Нажмите кнопку <…> под столбцом Bind To (Связать с) и выберите пункт OPC Connector – Recipe.[Out 4] ‘ICONICS.Simulator.1\BridgeWorX Recipes.RecipeTags. RecipeName’, как показано на рис. 55. Нажмите кнопку Select (Выбрать).
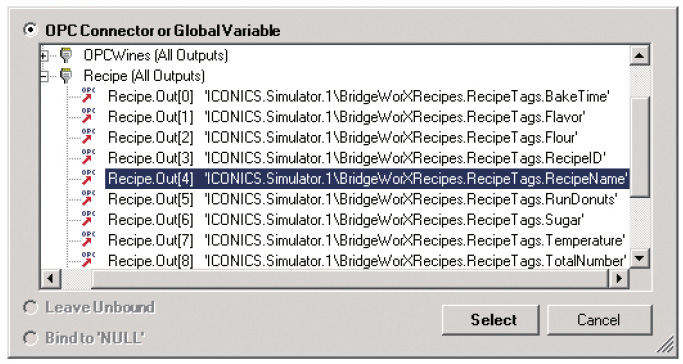
Повторите пункты 11 и 12 для установления соединения других полей базы данных с тегами рецепта: RecipeID, BakeTime, Flavor, Flour, Sugar, Temperature, Weight и т.д. Окно Data Records Mapping примет вид, показанный на рис. 56.
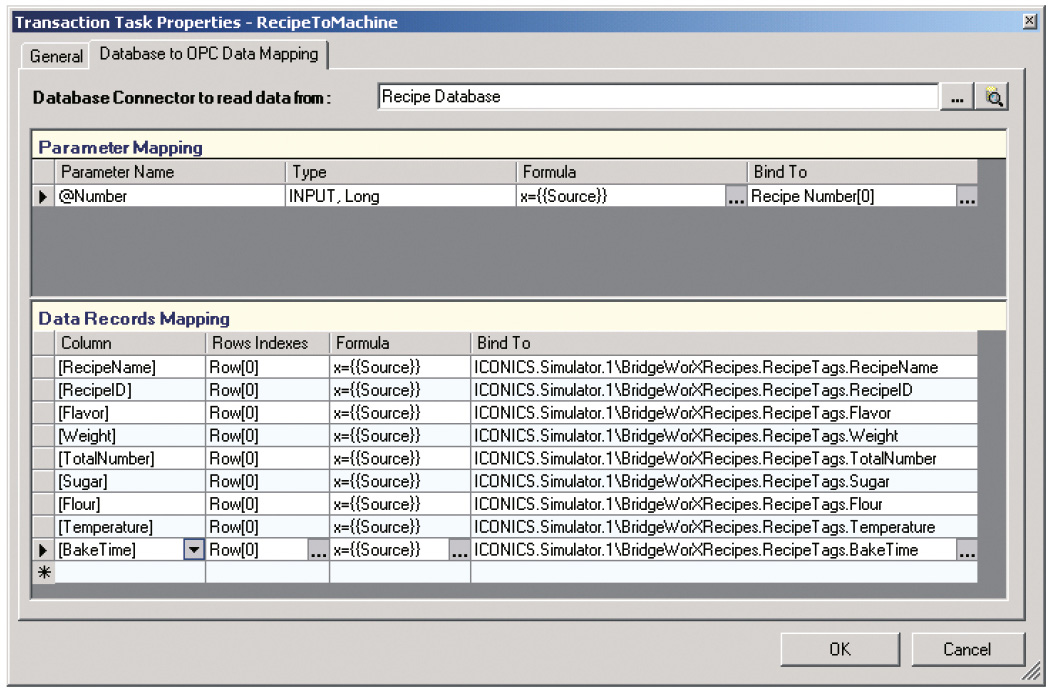
Нажмите ОК для возврата в диаграмму транзакции — она готова к запуску. Нажмите ОК ещё раз для сохранения диаграммы транзакции и возврата в Конфигуратор.
Примечание. При закрытии диаграммы могут появиться предупреждающие сообщения о нарушении соответствия между типами данных (рис. 57) — это происходит потому, что в этот момент типы данных ещё неизвестны. Нажмите Yes (Да) в окне сообщения для сохранения диаграммы транзакции, затем Apply (Применить).
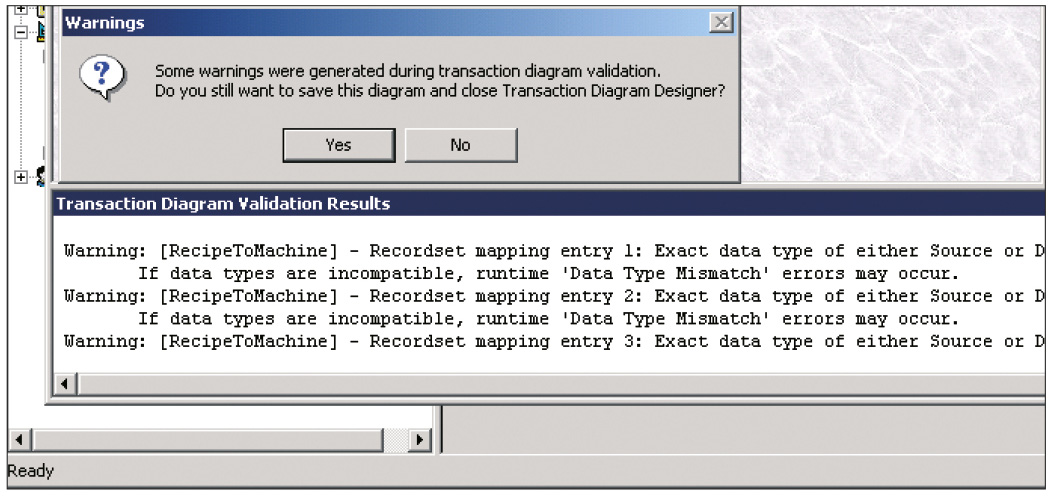
Связь диаграммы транзакции с конфигурацией
-
Щёлкните ПК на папке Configurations (Конфигурации) и выберите пункт New (Новая) – Configuration (Конфигурация). Присвойте ей имя Recipe Configuration и нажмите кнопку Apply (Применить).
-
Нажмите кнопку Set as Active Configuration (Установить активной).
-
Щёлкните ПК на конфигурации Recipe Configuration и выберите пункт New (Новая) – Transaction Folder (Папка транзакций). Присвойте ей имя Recipe Transaction Folder и нажмите кнопку Apply (Применить).
-
Щёлкните ПК на папке Recipe Transaction Folder и выберите пункт New (Новая) – Transaction (Транзакция). Присвойте ей имя Recipe Transaction и установите флажок Enable (Включена).
-
Выберите из выпадающего списка в поле Transaction Diagram созданную диаграмму Diagram Folder.RecipeToMachine, как показано на рис. 58. Нажмите кнопку Apply (Применить).
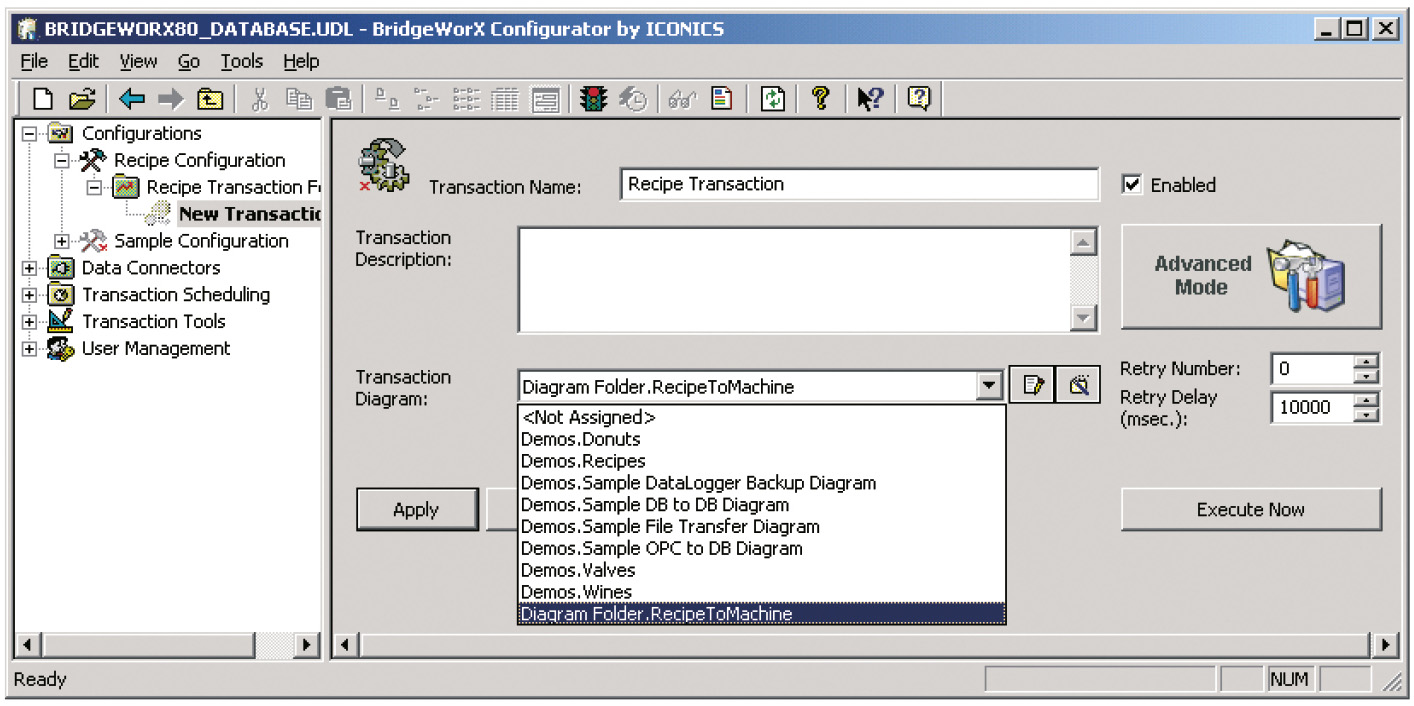
Проверка работы транзакции: вспомогательные операции
Созданная транзакция готова к исполнению. Для проверки правильности её работы следует выполнить следующие действия.
-
Создайте экранную форму GraphWorX32, содержащую элементы отображения ОРС-тегов, в которые загружаются параметры рецепта (группа тегов ICONICS.Simulator.1\ BridgeWorXRecipes.RecipeTags), как показано на рис. 59.
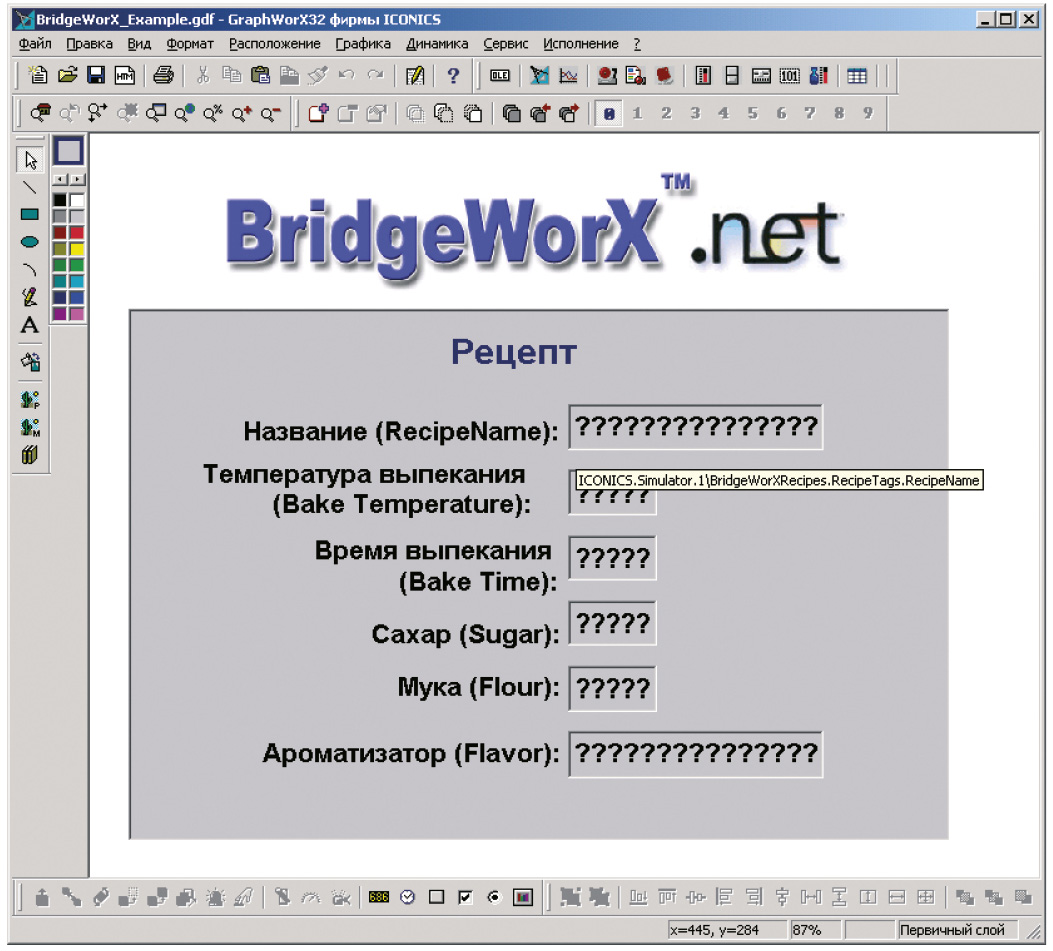
-
Переведите экранную форму в режим исполнения, выбрав пункт меню Исполнение, как показано на рис. 60.
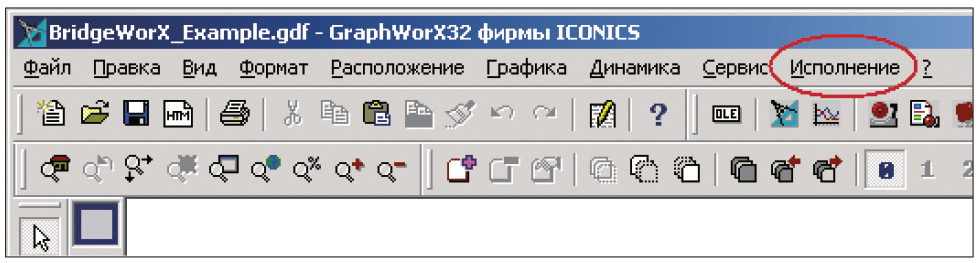
-
Запустите службу BridgeWorX, для чего следует нажать значок с изображением светофора на инструментальной панели конфигуратора BridgeWorX. Изменение цвета светофора на зелёный, как показано на рис. 61, свидетельствует о том, что служба запущена успешно и готова к работе.
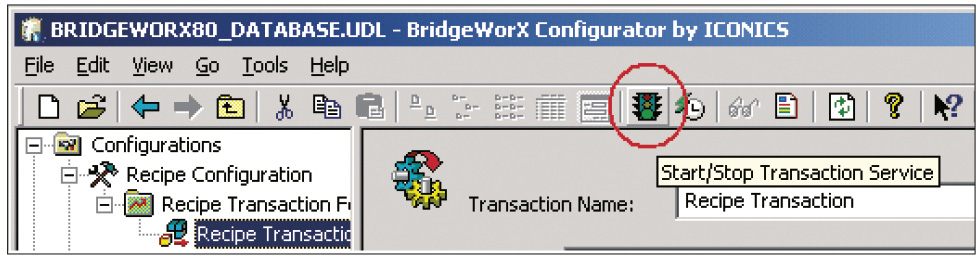
Исполнение транзакции будет произведено с помощью Web-интерфейса BridgeWorX.
Web-интерфейс
Web-интерфейс, как уже упоминалось ранее, представляет собой удалённую консоль управления BridgeWorX. Пользователи, имеющие необходимые права доступа, могут выполнять настройку и запуск транзакций с компьютера, подключённого к сети Интернет или интранет.
-
Для запуска Web-интерфейса нажмите кнопку Visualize Transactions (Визуализация Транзакций) на инструментальной панели BridgeWorX. При этом будет открыто окно Web-интерфейса, показанное на рис. 62.

Примечание. Для включения русского языка Web-интерфейса сле дует открыть меню Manage (Настройки) – User Preferences (Предпочтения пользователя) – Language (Язык) и выбрать русский язык из выпадающего списка, как показано на рис. 63, после чего нажать кнопку Apply Language (Применить язык).
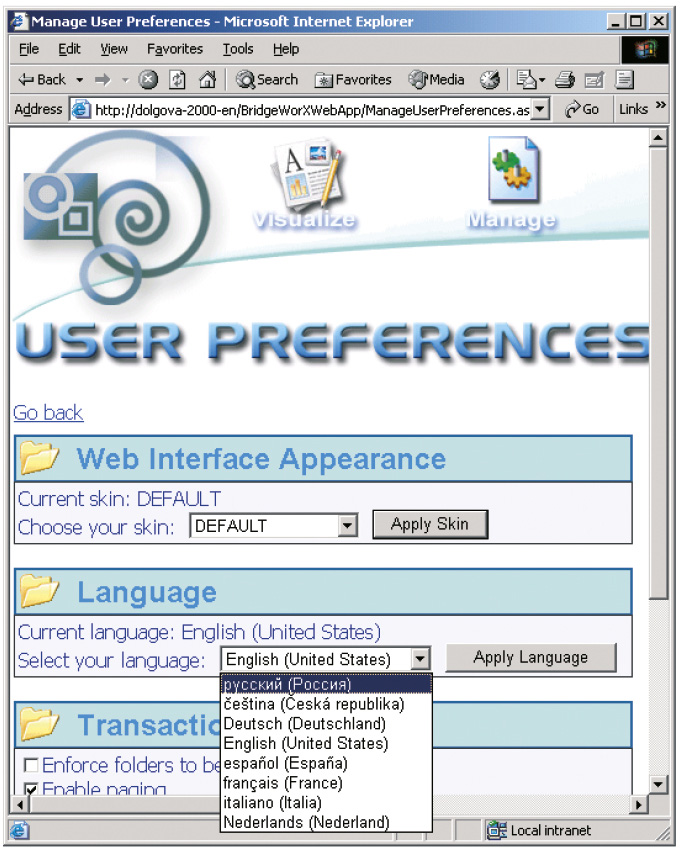
-
Нажмите кнопку Исполнение. При этом будет открыта страница управления запуском транзакций, показанная на рис. 64.

-
Выберите из списка сконфигурированную ранее транзакцию Recipe Transaction Folder\Recipe Transaction и нажмите кнопку Далее.
-
На экран будет выведено диалоговое окно, запрашивающее значение глобальной переменной, соответствующее номеру рецепта, который следует выбрать из базы данных. Введите значение от 1 до 4, как показано на рис. 65, и нажмите кнопку Далее.
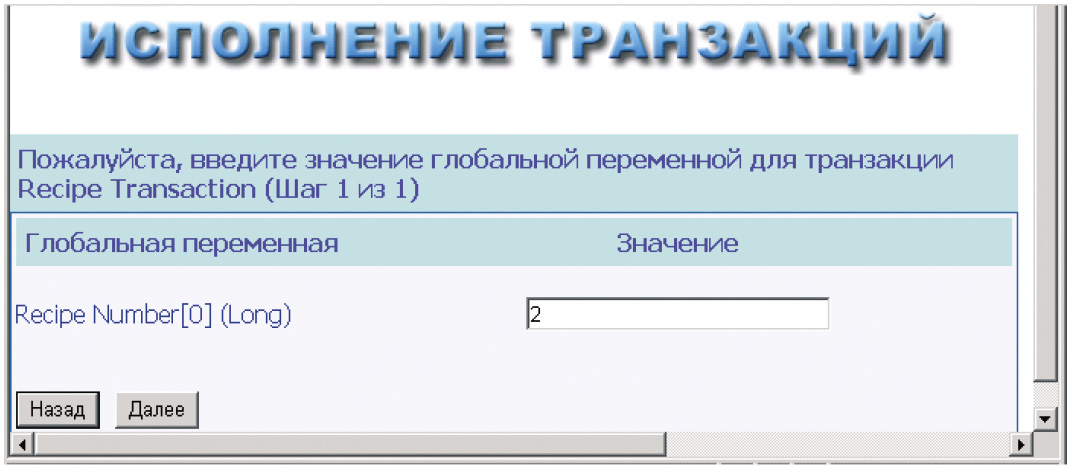
-
На экран будет выведено информационное окно, показанное на рис. 66. Нажмите кнопку Выполнить транзакцию сейчас. После этого появится окно с сообщением о результатах исполнения транзакции (рис. 67)


-
При этом в окне экранной формы можно наблюдать установку значений ОРС-тегов в соответствии с параметрами выбранного рецепта (рис. 68).
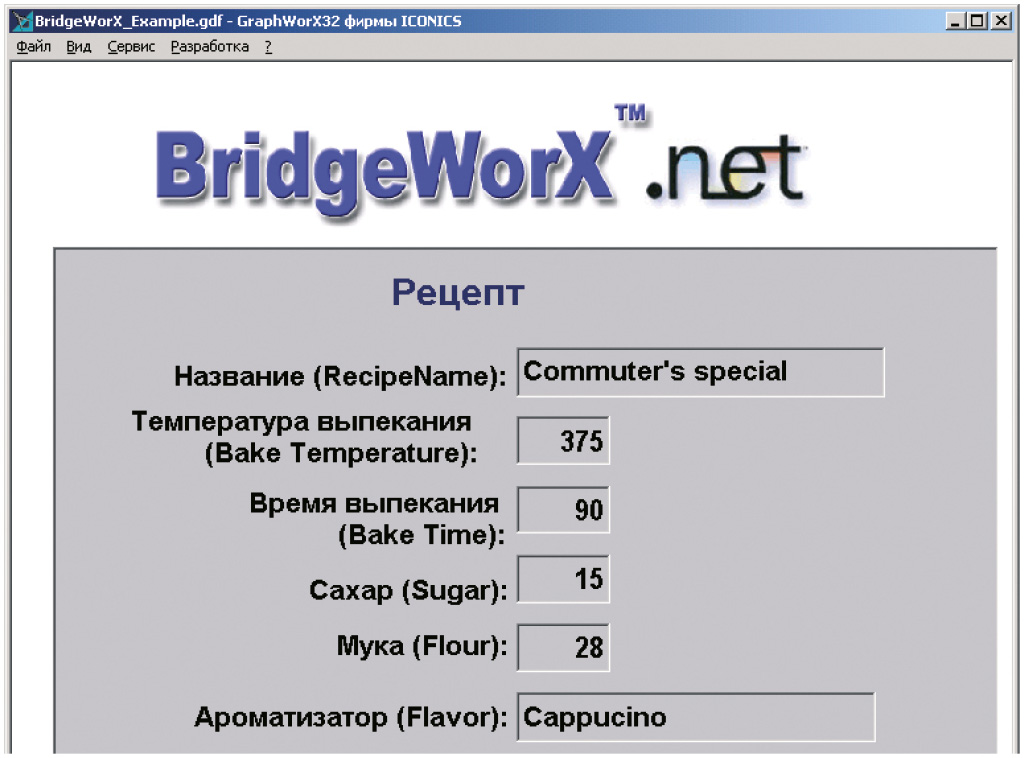
На этом мы завершаем первый этап — знакомство с принципами работы сервера данных BridgeWorX компании Iconics и с основными приёмами его настройки.
Надеемся, освоение остальных функций BridgeWorX покажется несложным, а удобство, широкие возможности и универсальность этого программного продукта окажутся востребованными на любом предприятии. ●
Автор — сотрудник фирмы ПРОСОФТ
Телефон: (095) 234-0636
E-mail: info@prosoft.ru
Если вам понравился материал, кликните значок - вы поможете нам узнать, каким статьям и новостям следует отдавать предпочтение. Если вы хотите обсудить материал - не стесняйтесь оставлять свои комментарии : возможно, они будут полезны другим нашим читателям!