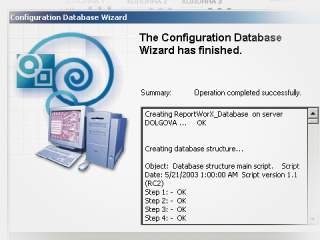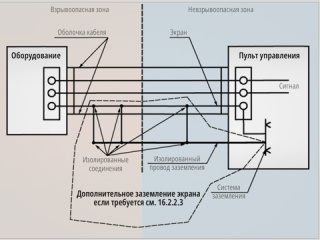Цель этой статьи — помочь читателю познакомиться с новым программным продуктом ReportWorX.NET, предназначенным для создания универсальных отчётов. ReportWorX.NET является одним из компонентов пакета BizViz компании Iconics — набора приложений для построения оптимальных информационных систем, обеспечивающих интеграцию данных бизнес-процессов предприятия с технологическими данными.
ReportWorX.NET — мощный инструмент, позволяющий пользователю одновременно включать в отчёт текущие и исторические ОРС-данные, тревоги, информацию из корпоративных баз данных и Web-сервисов. Полученные отчёты могут выводиться на различные устройства и в различных форматах по расписанию или условиям, сформированным пользователем.
В дополнение к богатым возможностям продукт обладает дружественным интерфейсом и весьма лёгок в освоении, в чём читатель сможет далее убедиться.
В результате выполнения приведённых ниже операций будет получено представление о том, как
-
создать конфигурацию ReportWorX. NET,
-
создать отчёт при помощи Конфигуратора ReportWorX.NET,
-
создать шаблон отчёта и заполнить его информацией из базы данных,
-
создать расписание исполнения отчёта,
-
настроить вывод отчёта в формате PDF и опубликовать отчёт на Web-сервере,
-
запустить службу ReportWorX.NET и выполнить отчёт.
После установки ReportWorX.NET на Ваш компьютер необходимо ознакомиться с содержанием документа Post Installation Steps, находящегося на инсталляционном диске, и выполнить приведённые в нём дополнительные операции, необходимые для правильной настройки службы ReportWorX.NET. После того как это будет сделано, можно приступать к работе.
Создание конфигурационной базы данных
ReportWorX.NET хранит конфигурационные базы данных в формате Microsoft SQL Server. При первом запуске Конфигуратора запускается Configuration DataBase Wizard (Мастер баз данных), помогающий создать новую конфигурационную базу или подключиться к уже существующей базе.
- Выберите пункт New из меню File. При этом запустится Configuration DataBase Wizard (Мастер баз данных), и на экран будет выведено приглашение Мастера.
- Нажмите кнопку Next (Далее). При этом на экран будет выведено окно, показанное на рис. 1, в котором предлагается создать новую конфигурационную базу данных в формате Microsoft SQL Server или добавить конфигурацию в существующую базу данных.
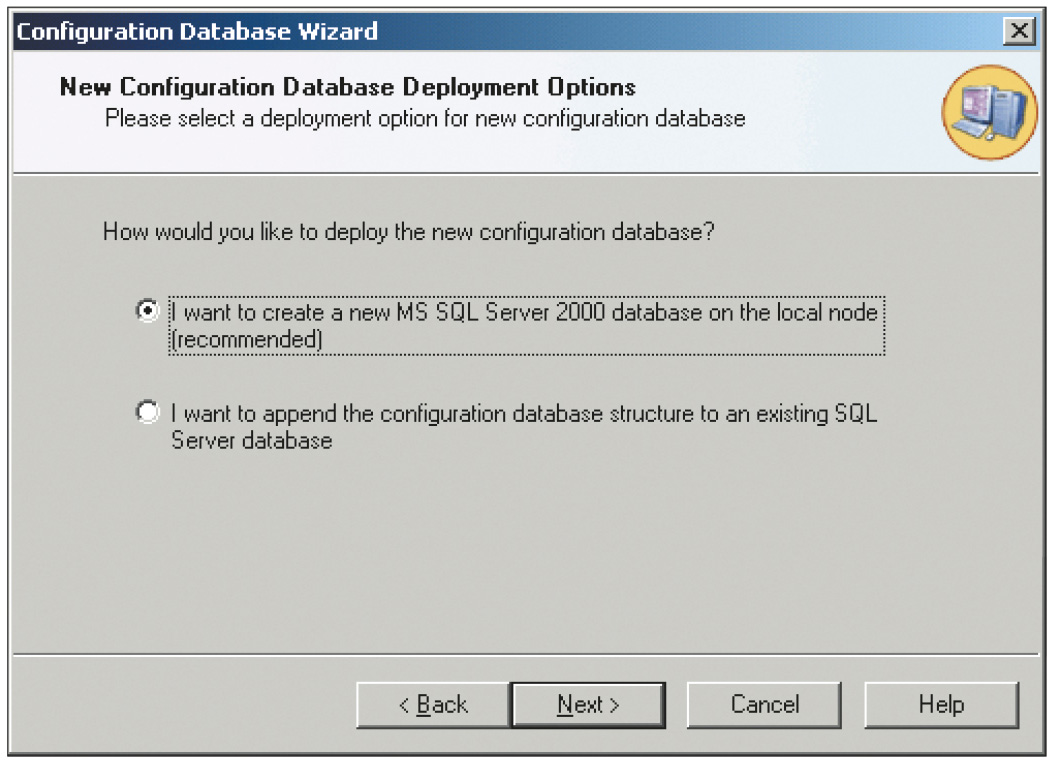
Выберите пункт I want to create a new Microsoft SQL Server database on local node (Я хочу создать новую базу данных локально) и нажмите кнопку Next (Далее). - На экран будет выведено окно, показанное на рис. 2, в котором можно установить настройки для новой базы данных.
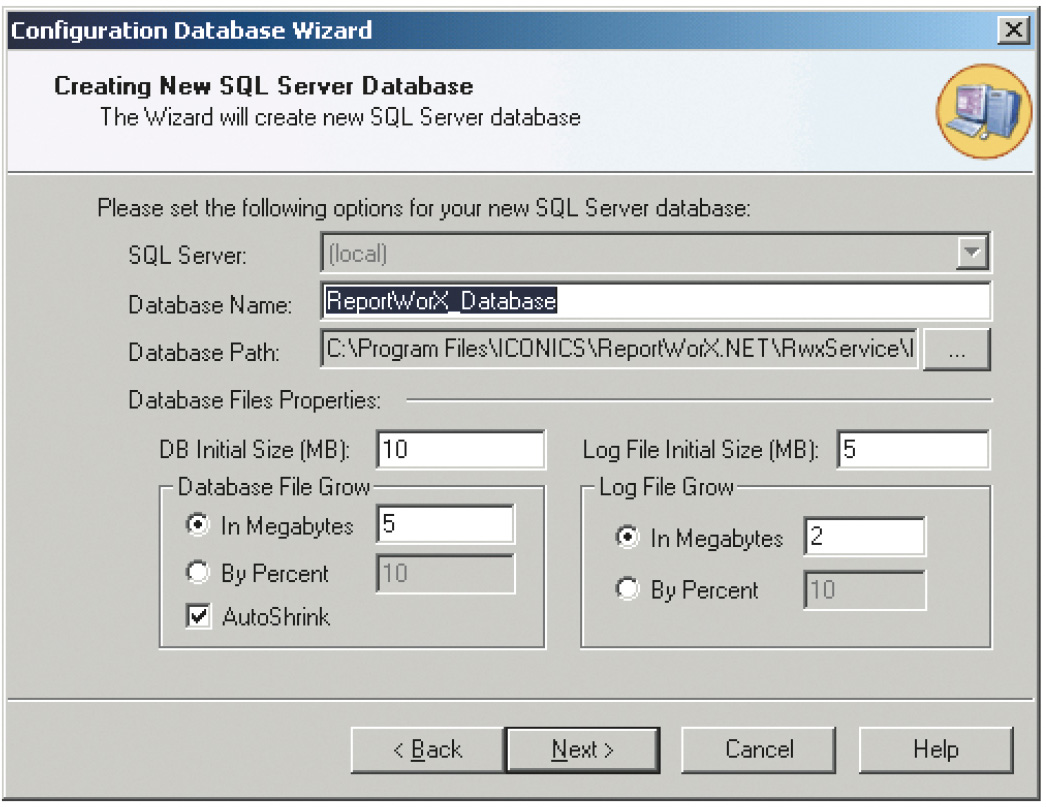
Оставьте без изменения настройки по умолчанию и нажмите кнопку Next (Далее). - Мастер баз данных автоматически выполнит все необходимые операции по созданию новой конфигурационной базы. По окончании на экран будет выведено окно, показанное на рис. 3. Нажмите кнопку Next (Далее).
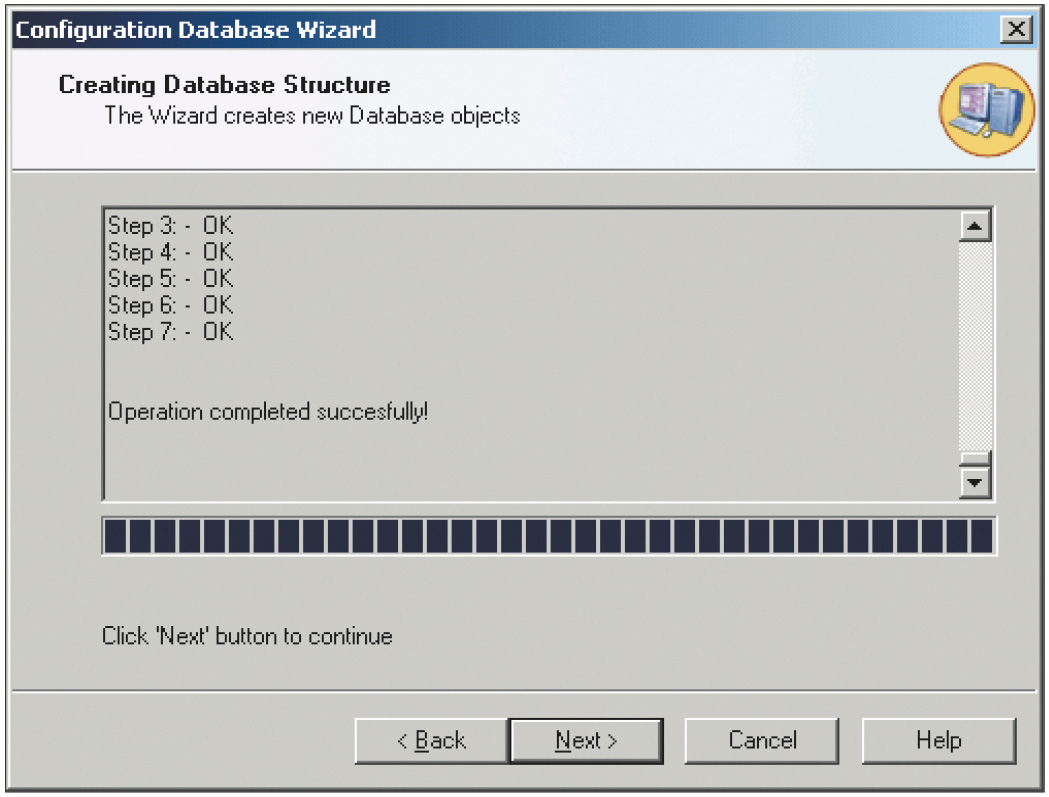
- Конфигуратор ReportWorX.NET использует файлы .udl (Universal Data Link) для связи с базами данных Microsoft SQL Server. Эти файлы содержат информацию о соединении OLEDB, которая позволяет конфигуратору создавать соединения и управлять ими. Имя файла .udl формируется автоматически в соответствии с именем базы данных SQL Server, как показано на рис. 4.
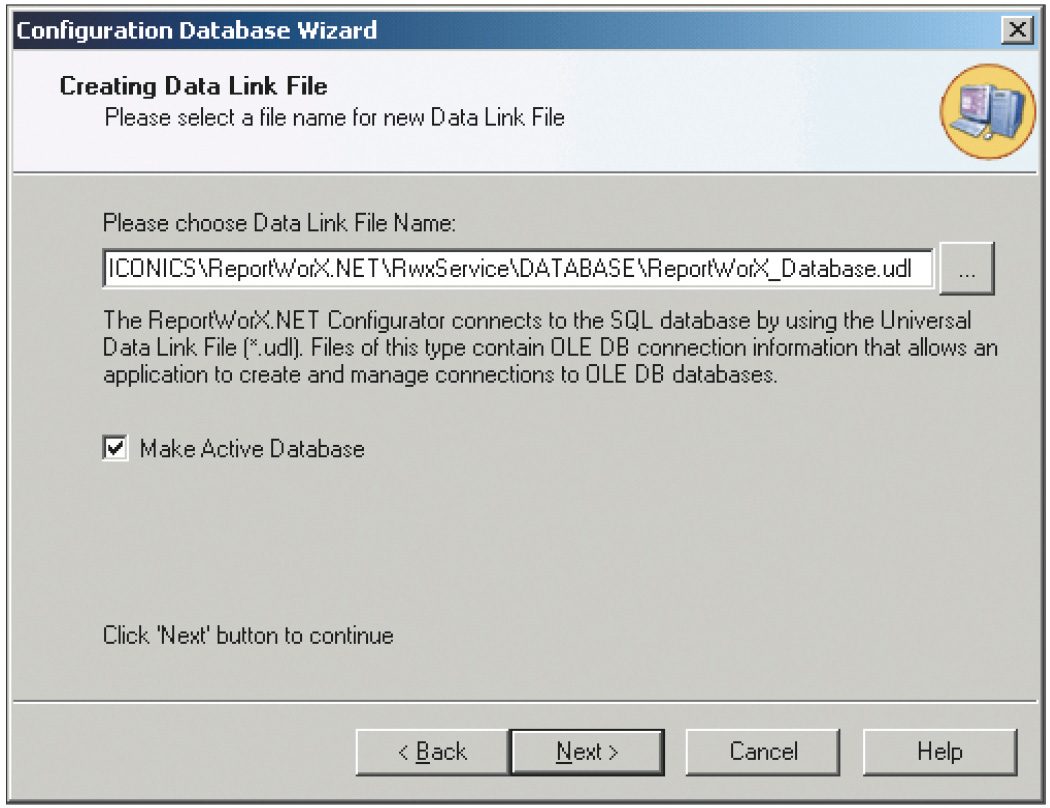
Флажок Make Database Active (Сделать базу данных активной) по умолчанию для новой базы установлен — служба ReportWorX.NET при старте загружает данные именно из активной базы. В дальнейшем можно переключать этот параметр с помощью пункта Make Active… из меню File. При выборе конфигурационной базы, уже имеющей статус активной, этот пункт меню будет помечен как недоступный. - Нажмите кнопку Next. На экран будет выведено окно, содержащее отчёт о результатах выполнения операций (рис. 5). Нажмите кнопку Finish для завершения формирования новой базы данных.
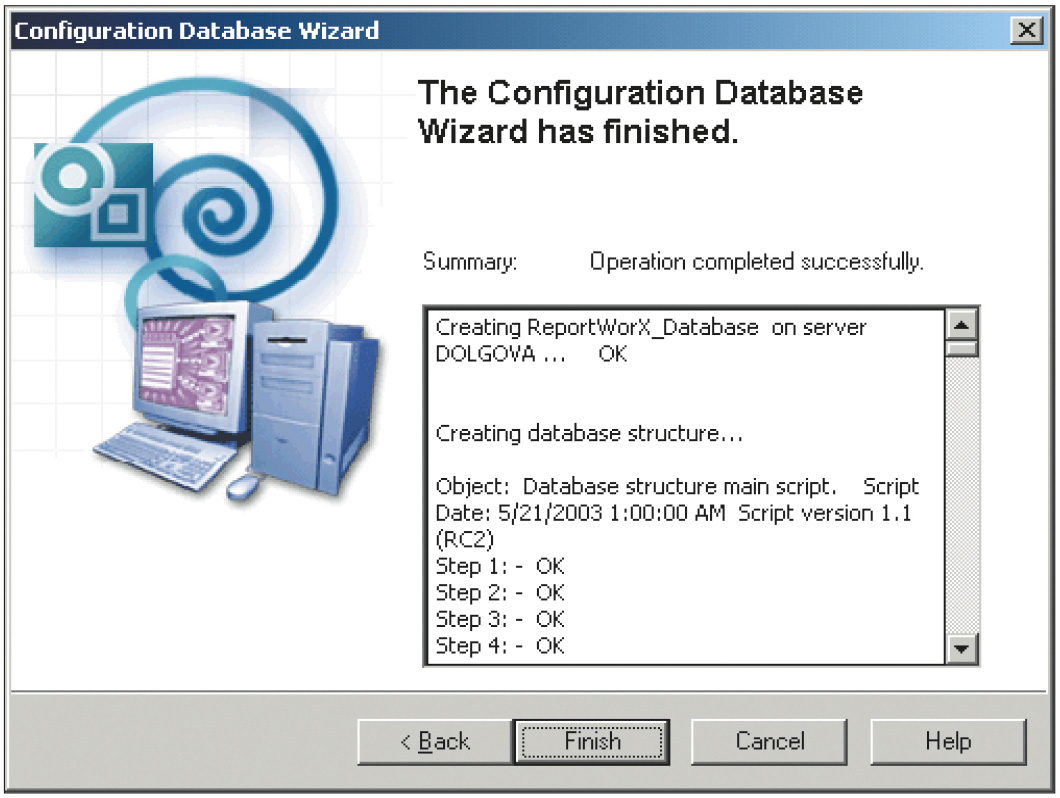
Создание конфигурации ReportWorX.NET
-
Для создания новой конфигурации щёлкните правой клавишей мыши на пункте Configurations (Конфигурации) на левой панели и выберите New — ReportWorX Configuration, как показано на рис. 6.
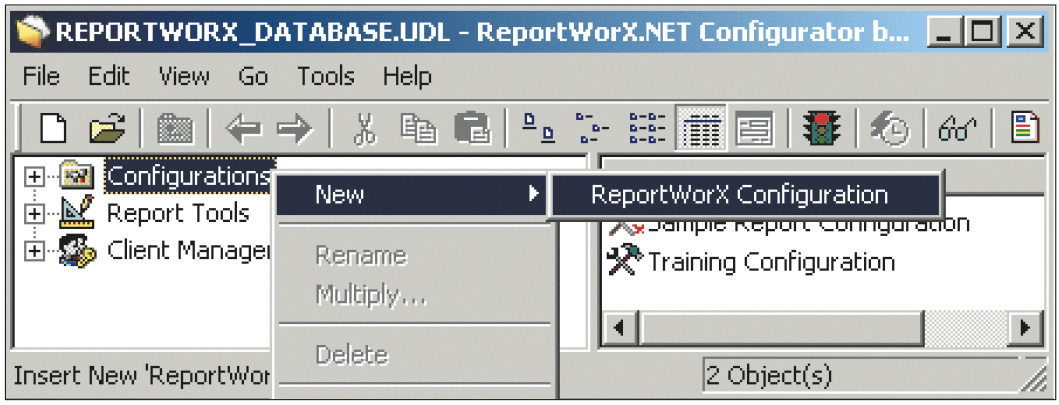
-
Введите произвольное имя конфигурации в поле Configuration Name и нажмите кнопку Set As Active Configuration (Активизировать конфигурацию). При этом другая конфигурация в списке будет отмечена значком «х» красного цвета, так как активной она больше не является.
Создание папки отчётов
-
Для создания новой папки отчётов щёлкните правой клавишей мыши на вновь созданной конфигурации на левой панели и выберите New —Report Folder, как показано на рис. 7.
-
Введите произвольное имя папки и нажмите кнопку Apply (Применить).
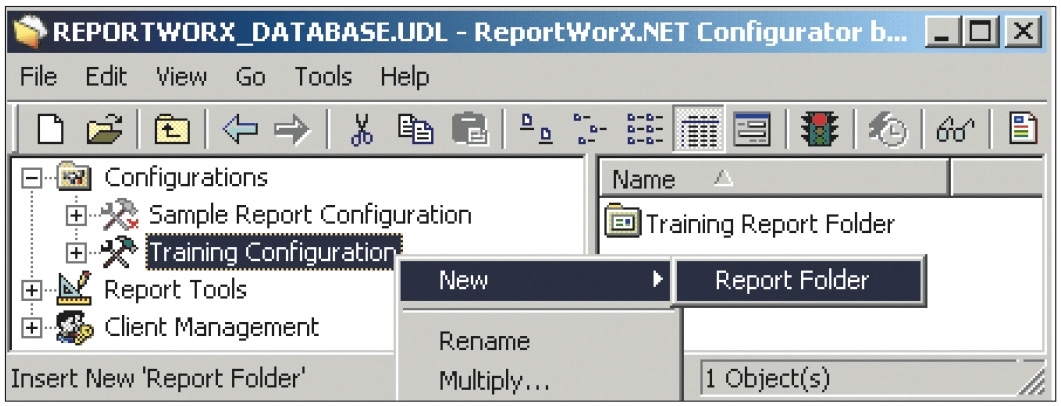
Создание отчёта
-
Для создания нового отчёта щёлкните правой клавишей мыши на вновь созданной папке отчетов на левой панели и выберите New — Report, как показано на рис. 8.
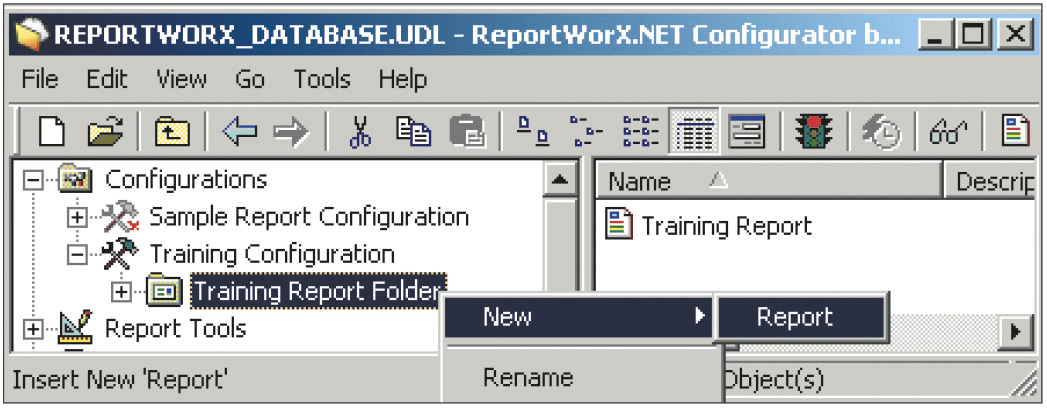
-
Введите произвольное имя отчёта в поле Report Name (рис. 9). Установите флажок Enable (Включён) и нажмите кнопку Apply (Применить).
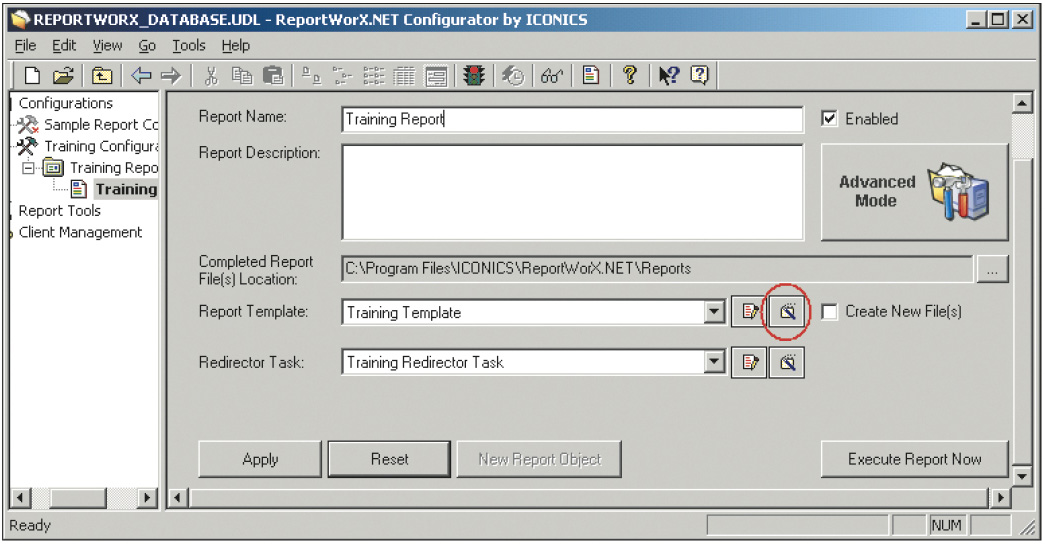
Создание шаблона отчёта
-
Нажмите кнопку(Create New Template Object), расположенную справа от поля Report Template (Шаблон отчёта, рис. 9). При этом будет запущен Мастер шаблонов. Нажмите кнопку Next (Далее).
-
На экран будет выведено окно, показанное на рис. 10.
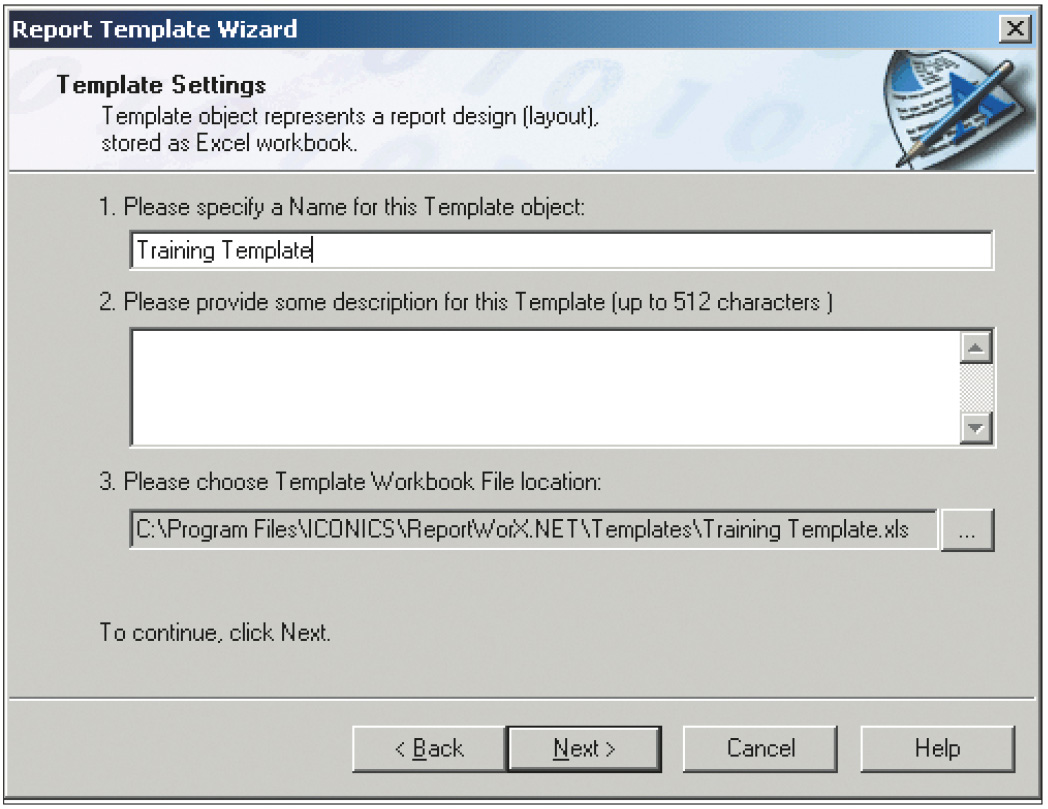
Введите произвольное имя шаблона, место расположения файла рабочей книги Excel и, если необходимо описание, затем нажмите кнопку Next (Далее). -
На экран будет выведено окно, показанное на рис. 11, в котором можно задать настройки рабочей книги Excel. Выберите пункт Create blank Excel workbook (Создать чистую книгу Excel) и нажмите кнопку ОК.
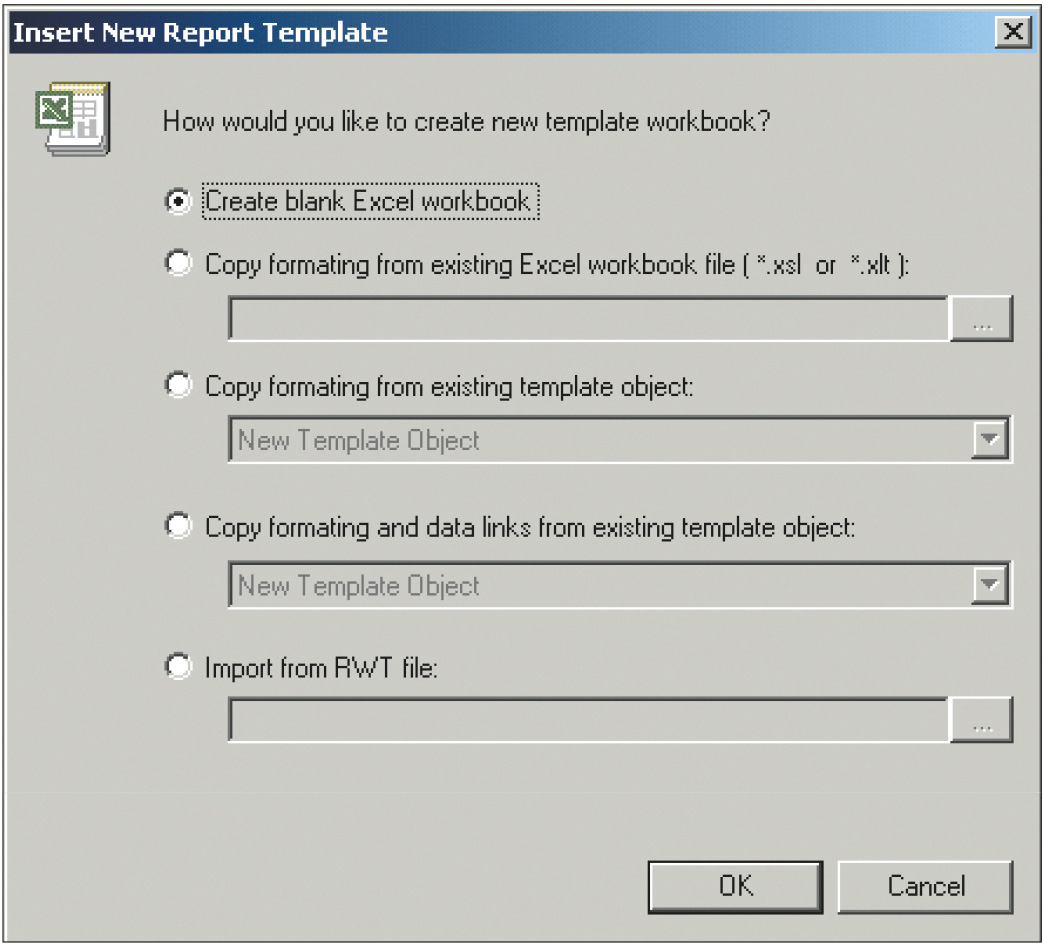
-
Убедитесь, что флажок Launch MS Excel to edit this Template workbook (Запускать MS Excel для редактирования шаблона) установлен, и нажмите кнопку Finish.
-
Будет открыто приложение MS Excel с шаблоном для редактирования. Для того чтобы установить связь с источниками данных, необходимо выделить ячейку (или группу ячеек) и щёлкнуть правой клавишей мыши. Выберите пункт Configure Cell (или Configure group, если была выделена группа ячеек) из выпадающего меню, как показано на рис. 12, и установите соединение с тегами ОРС, базами данных, Web-сервисами и т.д.
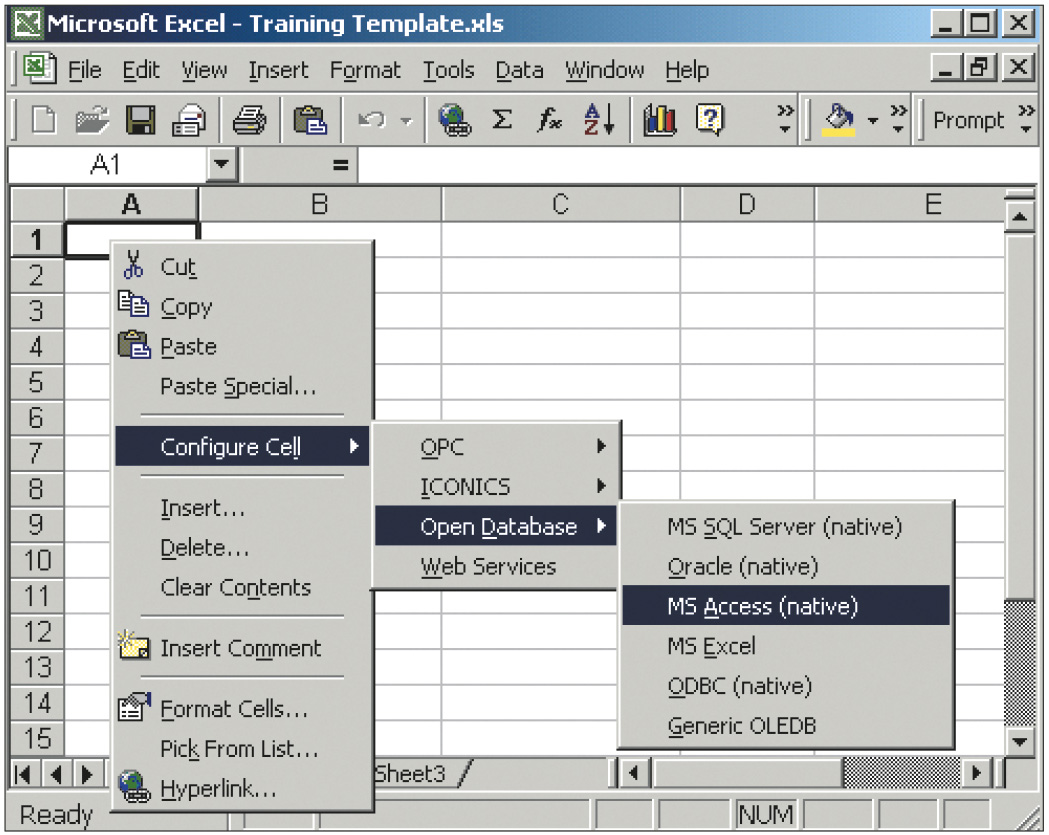
Получение информации из базы данных
Для примера рассмотрим соединение с демонстрационной базой данных, содержащей архив тревог C:\Program Files\ICONICS\ReportWorX.NET\ Sample Databases\AWXLog32.mdb, и получение из неё данных для формирования отчёта.
- Щёлкните правой клавишей мыши на ячейке и выберите пункт MS Access, как показано на рис. 12.
- Будет открыто диалоговое окно соединения с базой данных, показанное на рис. 13. Нажмите кнопку Database Login.
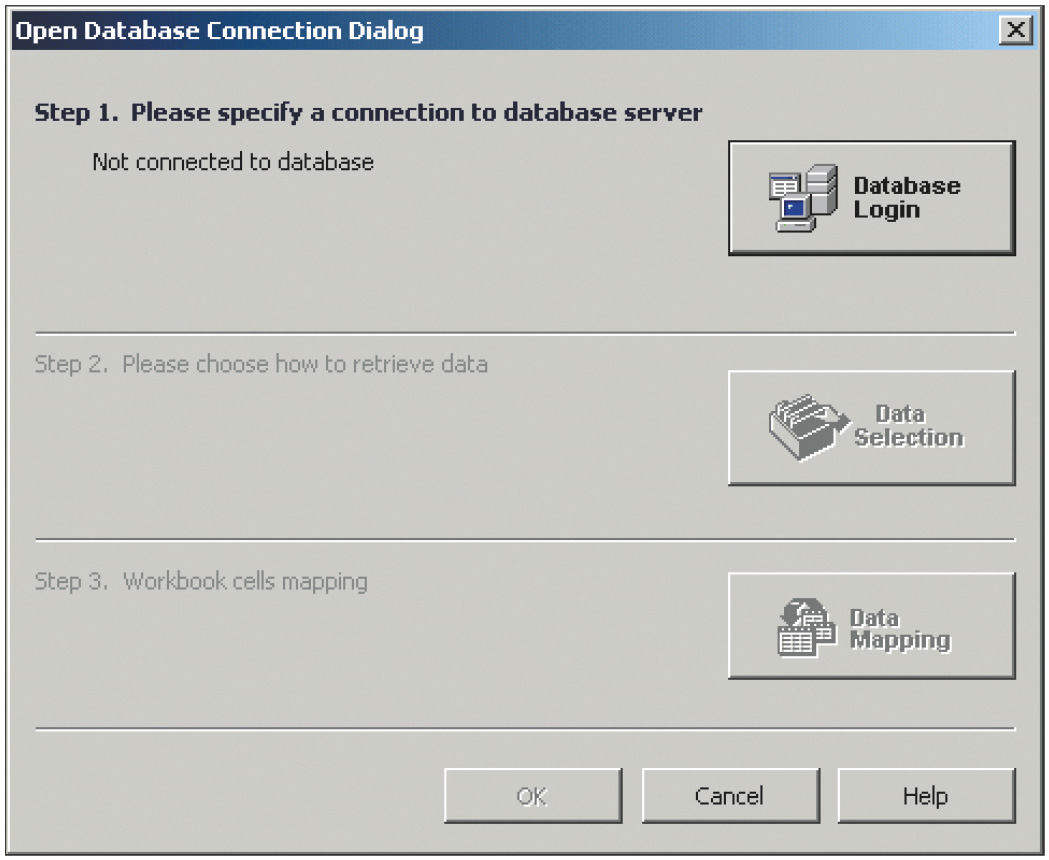
- Будет открыто окно, показанное на рис. 14, позволяющее указать требуемую базу данных. Нажмите кнопку для указания пути и имени файла базы данных. В качестве примера выберите файл C:\Program Files\ICONICS\ ReportWorX.NET\Sample Databases\ AWXLog32.mdb и нажмите кнопку Open.
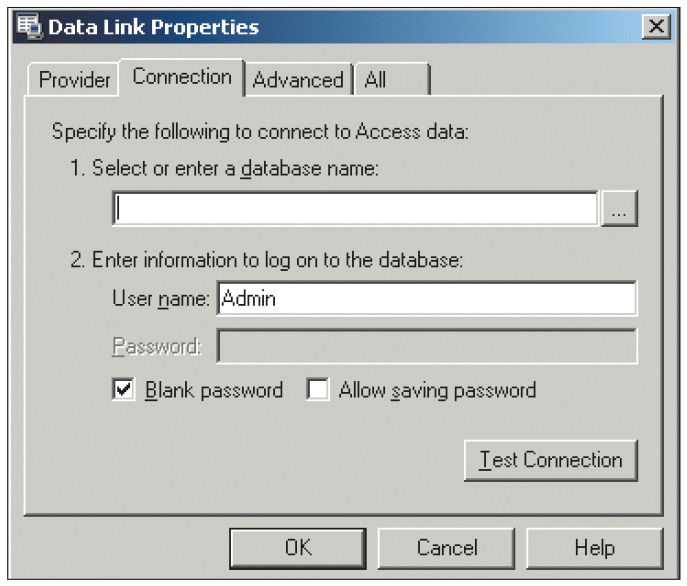
- Нажмите кнопку Test Connection (Проверка соединения). При успешном соединении на экран будет выведено сообщение, показанное на рис. 15. Нажмите кнопку ОК в окне сообщения, затем в окне Выбора базы данных (рис. 14).
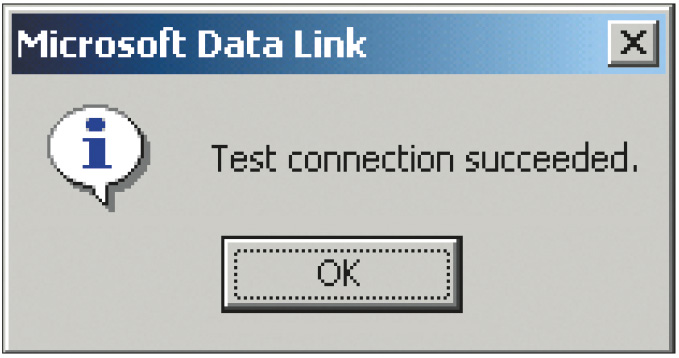
- Диалог соединения с базой данных примет вид, показанный на рис. 16.
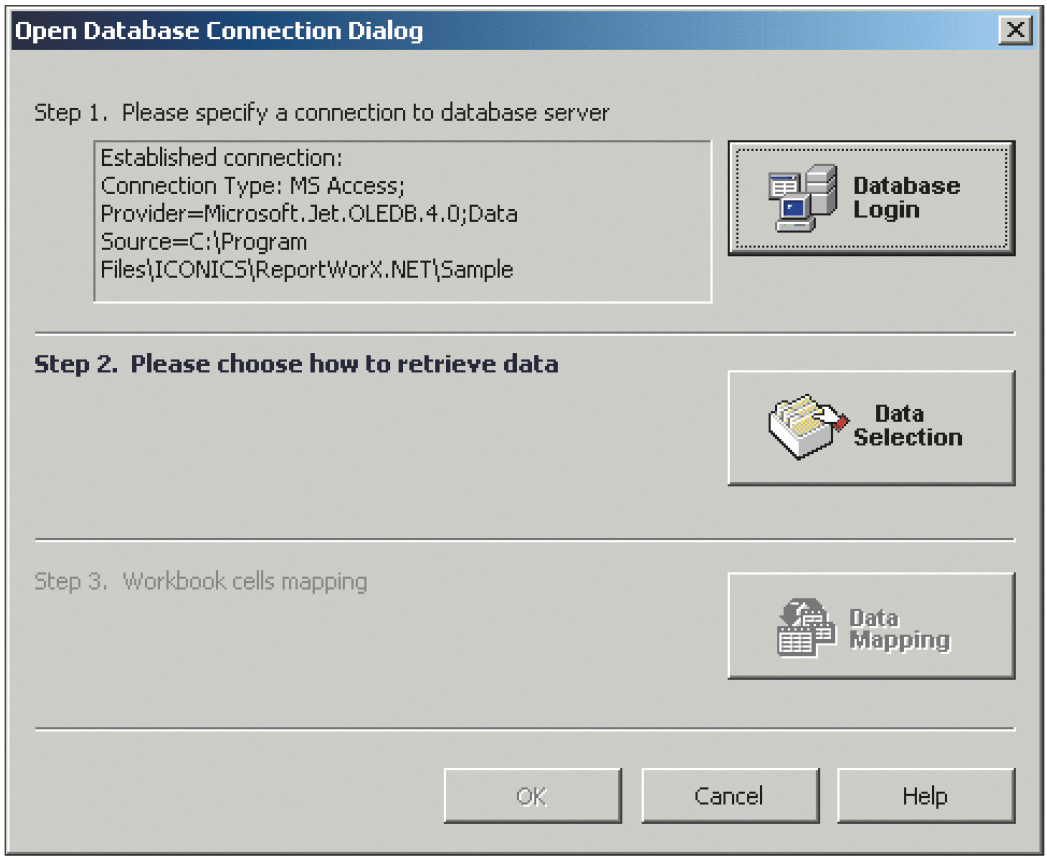
Нажмите кнопку Data Selection (Выбор данных) для определения того, какие именно данные из базы требуется включить в отчёт. Для выполнения этой процедуры существуют 2 режима: Simple Configuration Mode wizard (Простое конфигурирование) и Advanced Configuration Mode wizard (Расширенное конфигурирование). В этом примере будет рассмотрен режим Simple Configuration Mode wizard. - После нажатия кнопки Data Selection на экран будет выведено окно, показанное на рис. 17. Установите EventLog в качестве имени таблицы. В нижнем окне отобразится список столбцов этой таблицы. Отметьте столбцы Area, EventTime, Message, Severity, Tag и нажмите кнопку Next.
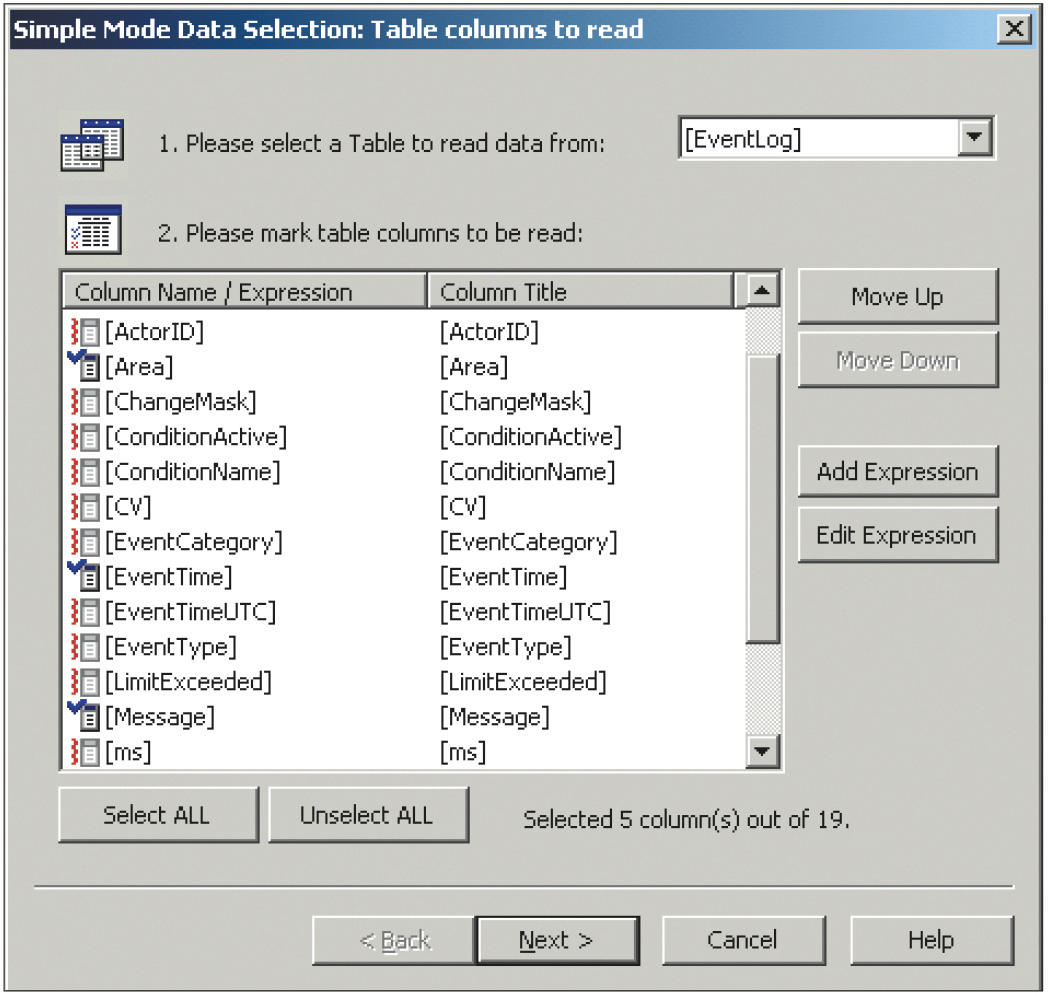
- На экран будет выведено окно, позволяющее настроить фильтрацию записей. Нажмите кнопку Next. При этом в отчёт будут включены все записи в базе данных.
- На экран будет выведено окно сортировки. Нажмите кнопку Finish.
- Диалог соединения с базой данных примет вид, показанный на рис. 18. Нажмите кнопку Data Mapping (Размещение данных) для размещения данных в ячейках Excel.
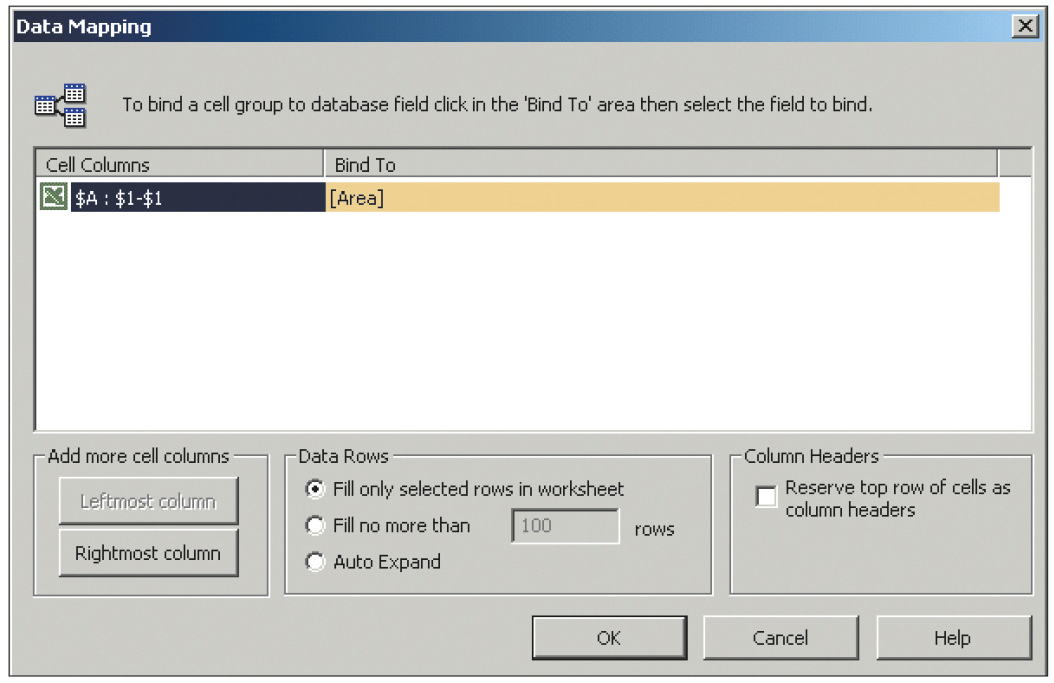
- На экран будет выведено окно, показанное на рис. 19.
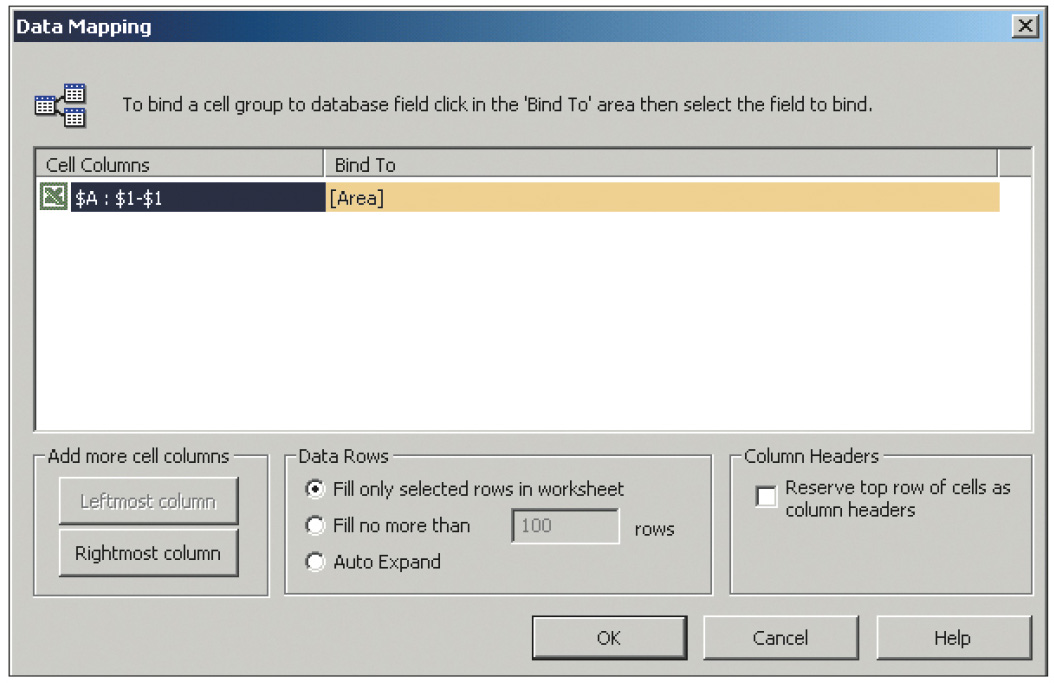
Поскольку мы не выделили группу ячеек для отображения нескольких столбцов, в списке будет отображаться одна ячейка. Для расширения области необходимо нажать кнопку Rightmost Column (добавить столбцы справа) столько раз, сколько столбцов нужно добавить в отчёт (в нашем случае — 4 раза, так как всего столбцов пять: Area, EventTime, Message, Severity, Tag). Кроме того, установите флажок Auto Expand, чтобы все необходимые строки поместились в отчёт. Окно примет вид, показанный на рис. 20.
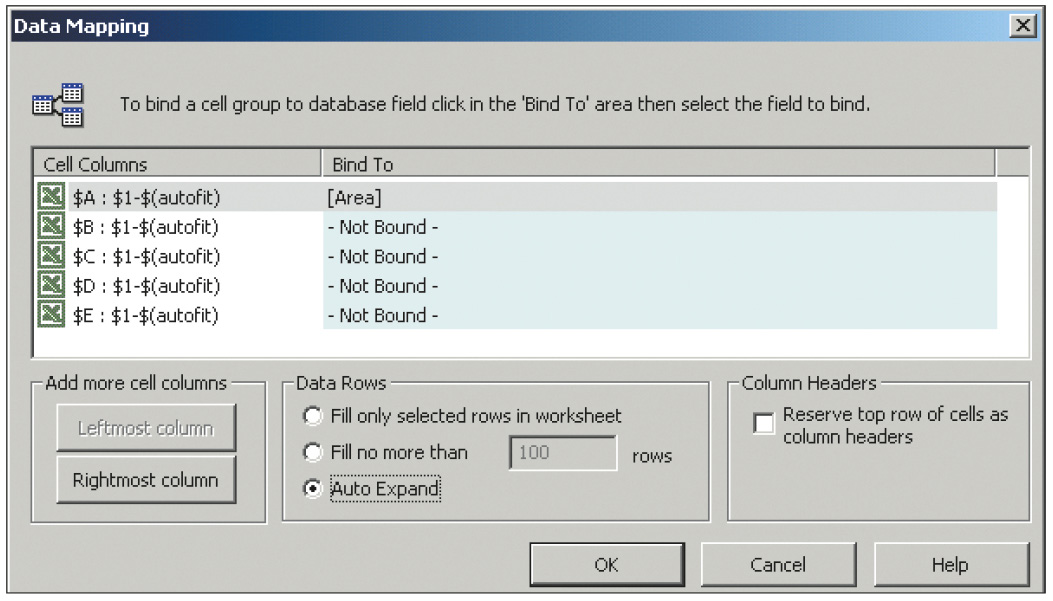
- Для связи столбцов Excel с полями базы данных щёлкните левой клавишей в области Bind to на строке и выберите необходимый параметр из выпадающего списка, как показано на рис. 21.
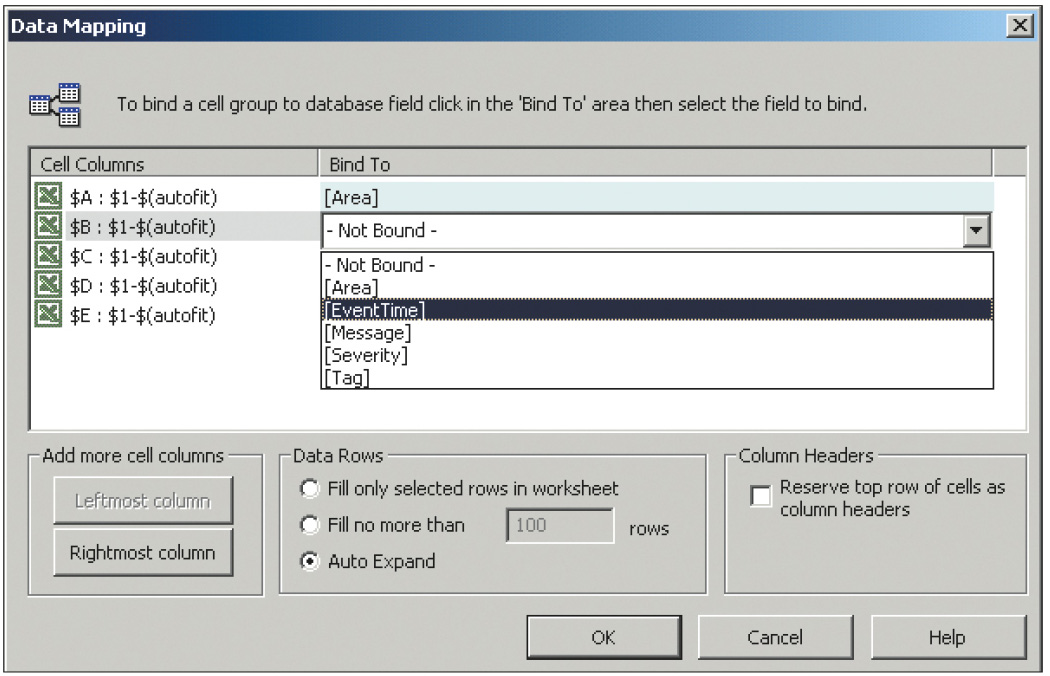
Затем установите флажок Reserve top row of cells as column headers (Зарезервировать верхнюю строку под заголовок) и нажмите кнопку ОК. - Нажмите ОК в диалоге соединения с базой данных (рис. 18). После этого редактируемый шаблон примет вид, показанный на рис. 22.
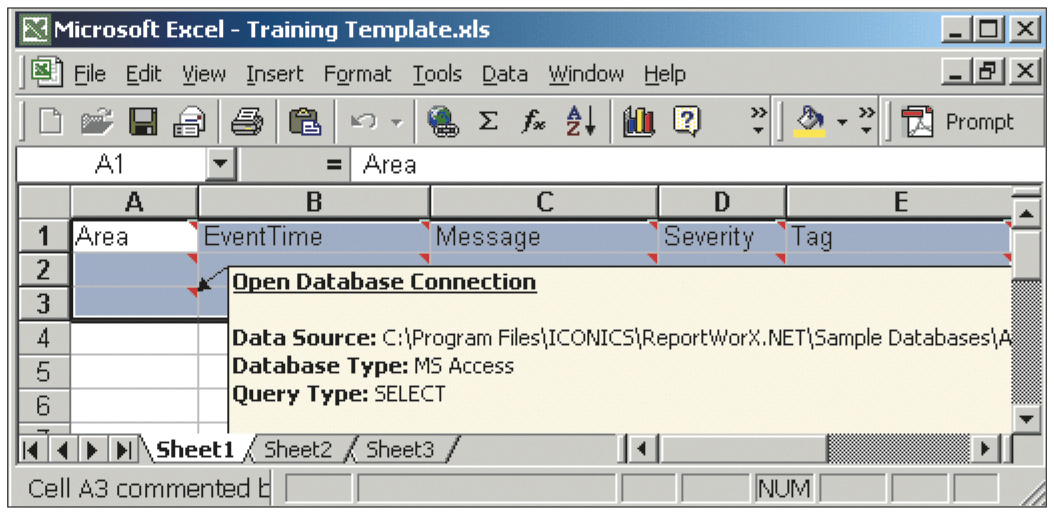
- Сохраните шаблон и закройте Excel.
Создание задания перенаправления отчётов
-
Нажмите кнопку(Create New Redirector Task), расположенную справа от поля Redirector Task (задания перенаправления отчётов), в окне конфигурирования отчёта (рис. 23).
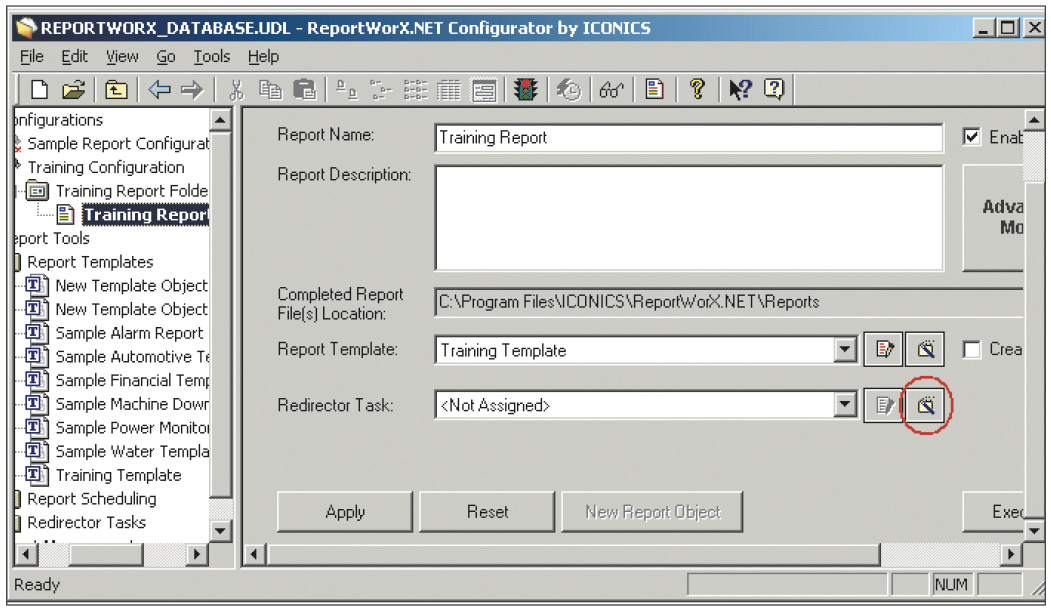
При этом на экран будет выведено окно, показанное на рис. 24.
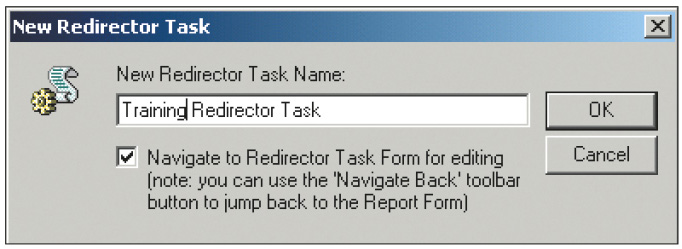
-
Введите произвольное имя и нажмите кнопку ОК.
-
На экран будет выведено окно, показанное на рис. 25, позволяющее настроить до восьми различных действий перенаправления отчётов на различные устройства.
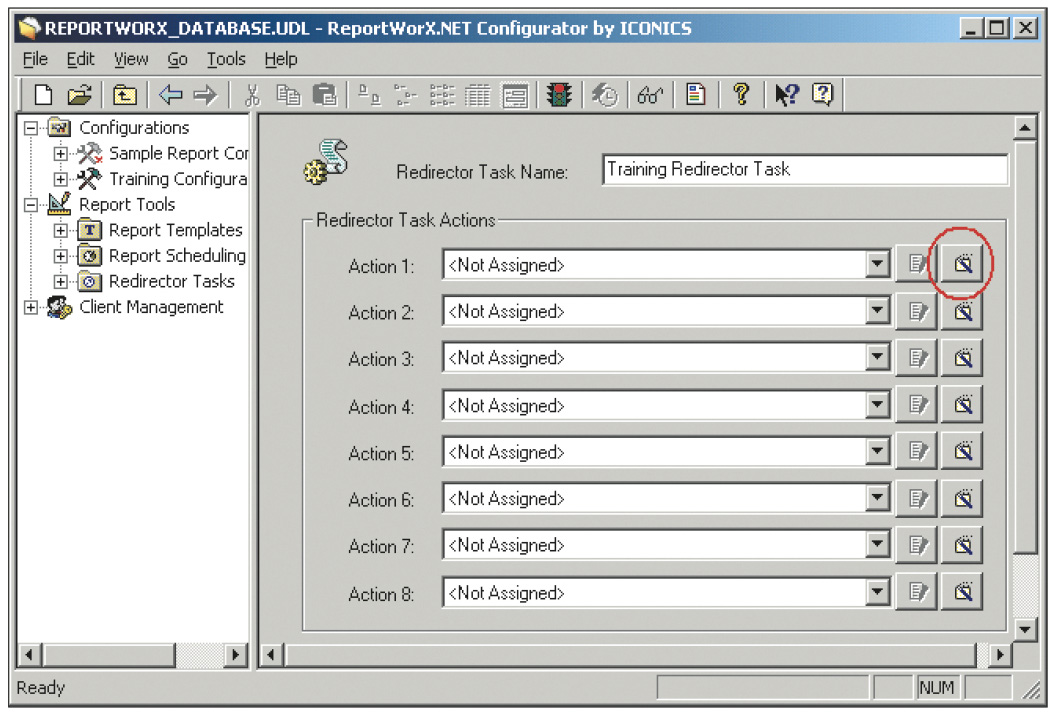
Создание действия перенаправления отчёта
-
Нажмите кнопку(Create New Task Action), расположенную справа от поля Action 1 (Действие 1), как показано на рис. 25. При этом на экран будет выведено окно, показанное на рис. 26.
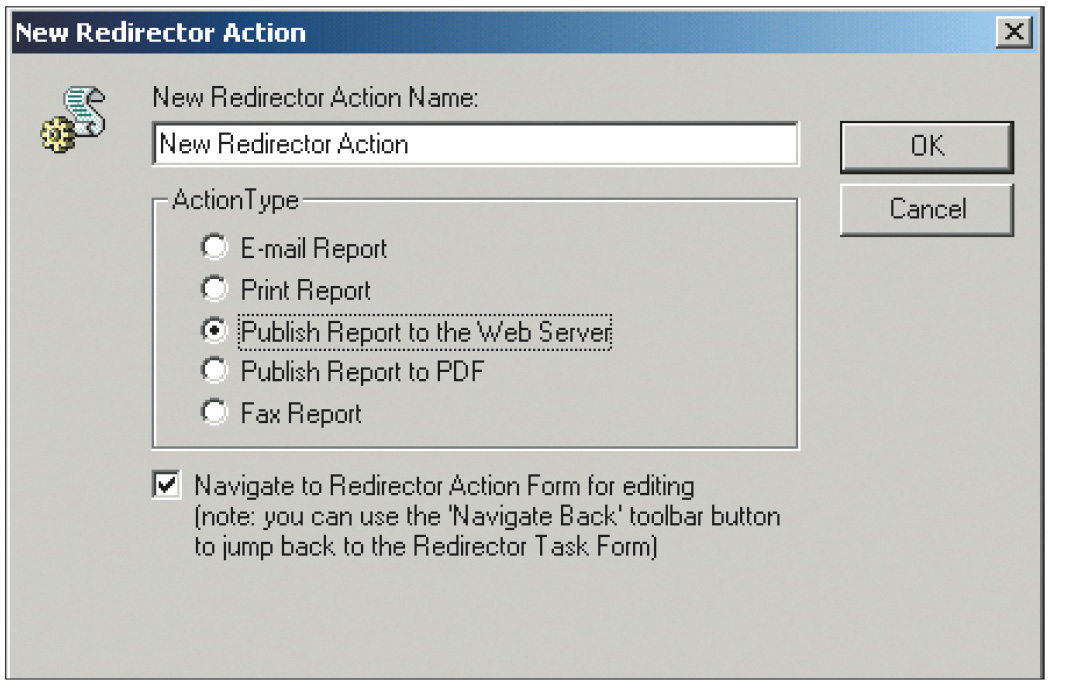
-
Введите имя действия в поле New Redirector Action Name и выберите тип Publish Report to the Web Server. При этом на экран будет выведено окно, показанное на рис. 27.
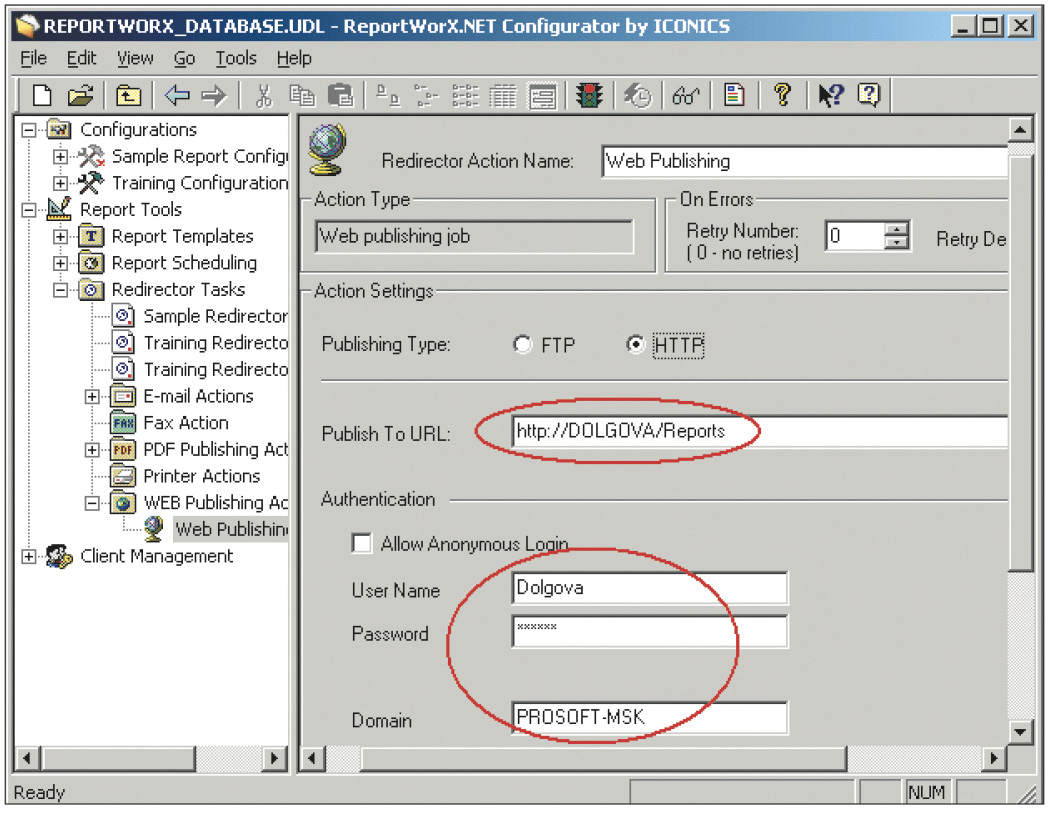
При этом в поле Publish To URL по умолчанию будет установлено имя локального узла. Обратите внимание на настройки аутентификации для папки, в которую Вы предполагаете публиковать отчёты: аутентификация должна соответствовать настройкам свойств папки в IIS (рис. 28).
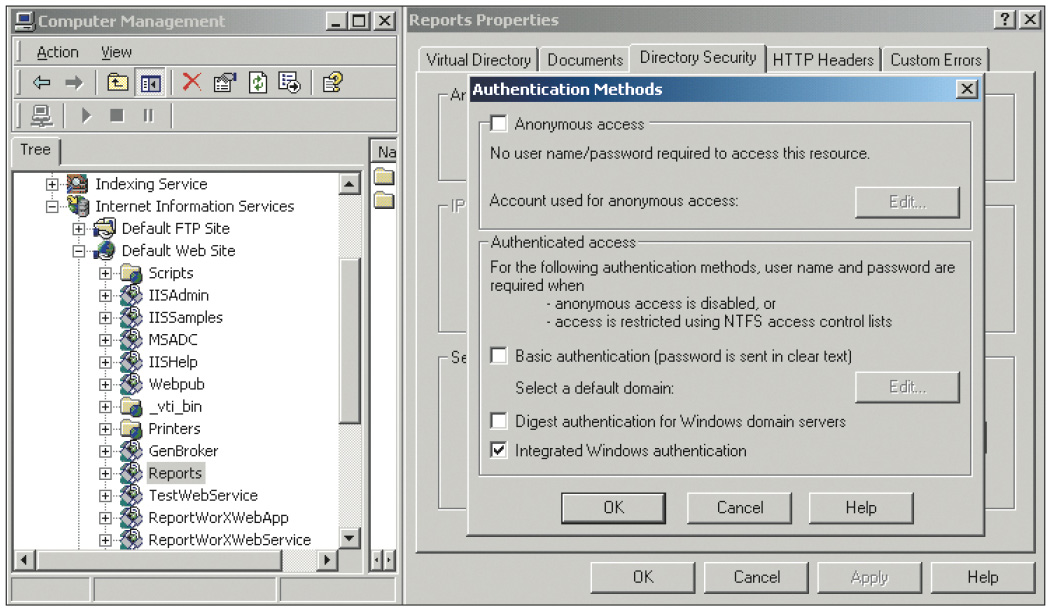
-
Повторите пп. 1-2 и создайте действие Publish Report to PDF (публикация в формате PDF), установив необходимые настройки в соответствии с рис. 29.
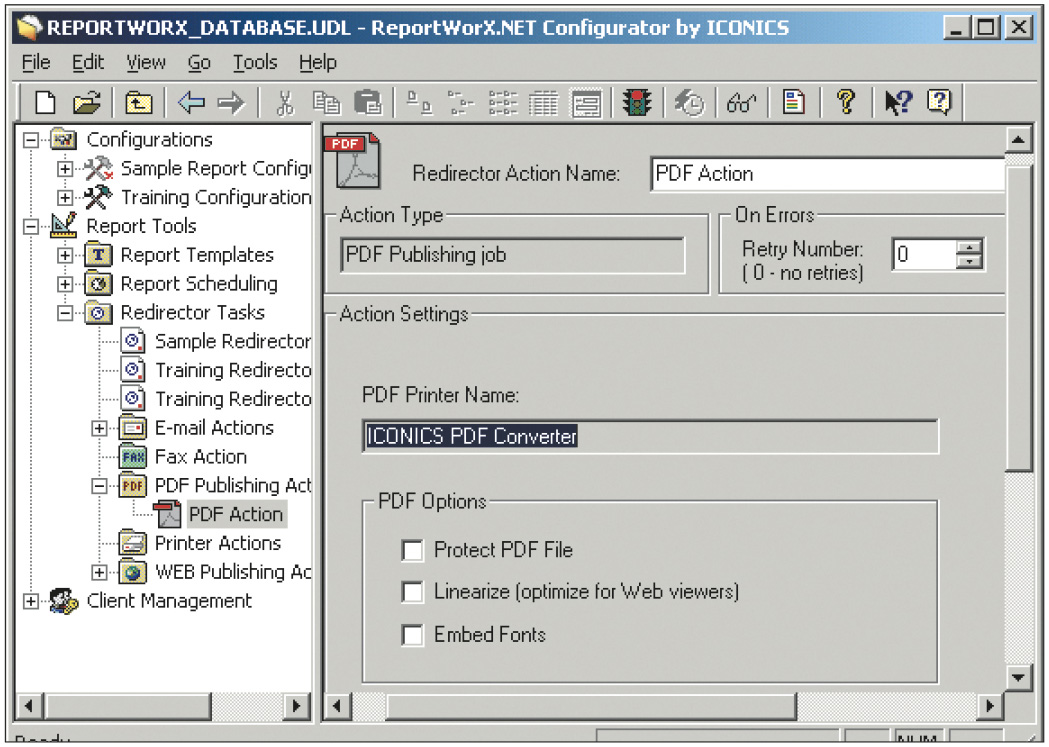
Создание триггера отчёта
-
Для создания триггера (условия, определяющего, когда должен исполняться отчёт), перейдите на страничку редактируемого отчёта и нажмите кнопку Advanced Mode для доступа к дополнительным настройкам. Окно примет вид, показанный на рис. 30.
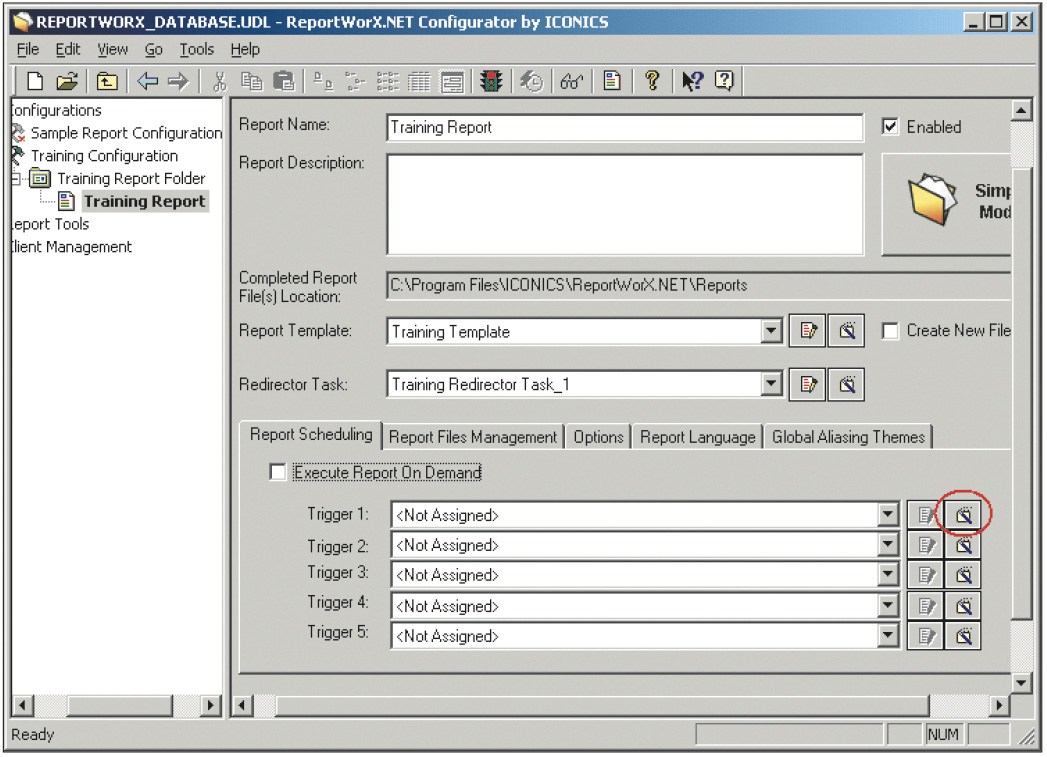
-
Снимите флажок Execute Report On Demand (Исполнять отчёт по требованию).
-
Нажмите кнопку(Create New Trigger), расположенную справа от поля Trigger 1, как показано на рис. 30. При этом будет запущен Trigger Wizard (Мастер триггеров). В появившемся приглашении Мастера нажмите кнопку Next.
-
На экран будет выведено окно, показанное на рис. 31, позволяющее настроить различные типы триггеров. Выберите тип Immediate (Однократное исполнение в определённый момент времени) и нажмите кнопку Next.
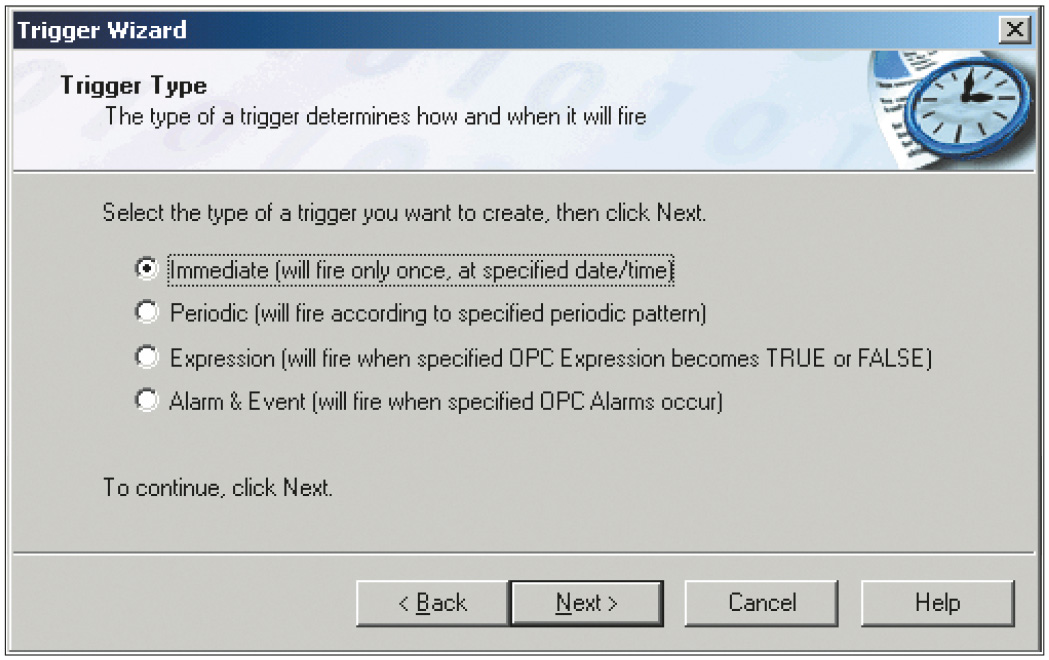
-
В следующем окне установите желаемую дату и время и нажмите кнопку Next.
-
На экран будет выведено окно, позволяющее задать имя и описание триггера. Введите произвольное имя триггера и нажмите кнопку Next.
-
Нажмите кнопку Finish для завершения работы Мастера триггеров. После этого можно видеть новый триггер в списке, как показано на рис. 32.
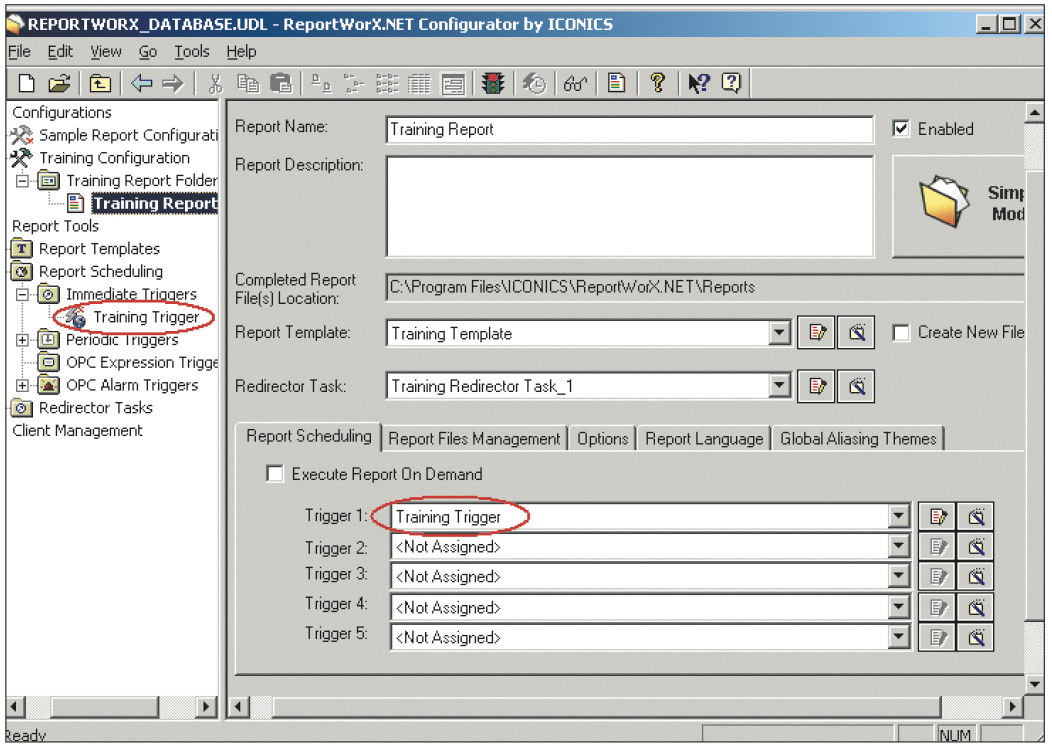
Запуск службы ReportWorX.Net
Запустите службу ReportWorX.NET, щёлкнув на кнопке на панели инструментов. Светофор должен изменить цвет на зелёный. Если этого не произошло, проверьте правильность выполнения дополнительных действий после инсталляции. Наиболее вероятные ситуации отказа в запуске службы следующие:
-
светофор изменяет цвет на жёлтый — настройки DCOM выполнены неверно;
-
светофор становится серым и спустя некоторое время возвращается к красному — проблема связана с неверными настройками учётной записи службы или с установкой и регистрацией компонентов ReportWorX.NET.
Исполнение отчёта
-
При наступлении момента времени, на который Вы назначили исполнение отчёта, отчёт будет активизирован.
-
Для проверки правильности исполнения отчёта нажмите кнопку Monitor View на панели инструментов Конфигуратора. При этом в нижней части окна Конфигуратора будет выведена панель просмотра результатов исполнения отчётов (Monitor View), как показано на рис. 33.
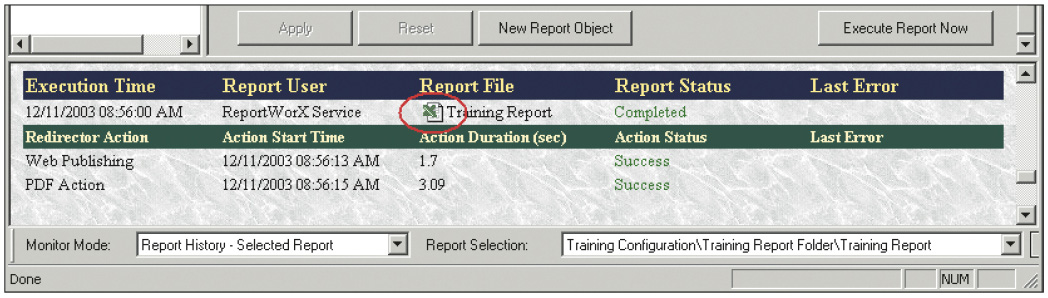
Если все предыдущие настройки выполнены правильно, Report Status (Статус отчёта) будет иметь значение Completed, а статус действий перенаправления — Success. В противном случае будут присутствовать сообщения об ошибках. -
Файлы отчёта (рис. 34) находятся в папке, указанной в поле Completed Report File(s) Location в окне конфигурирования отчёта. В ней создаётся дополнительная вложенная папка. При исполнении отчёта по триггеру она имеет имя ReportWorX Service, при исполнении по требованию её имя определяется именем пользователя.
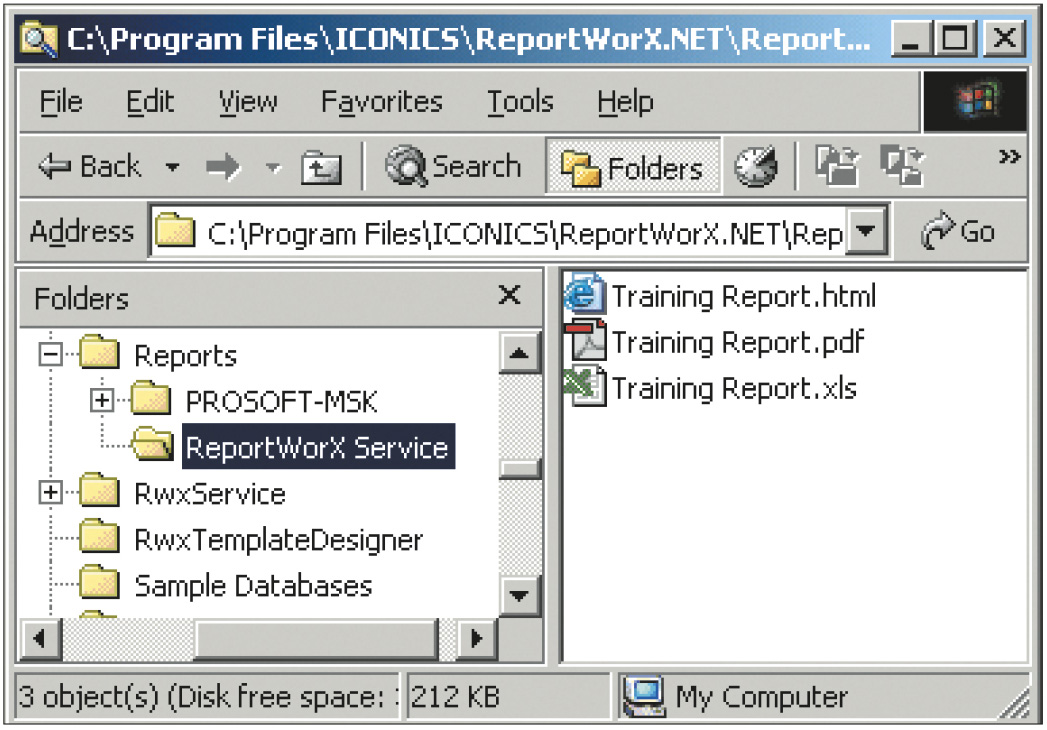
-
При нажатии на кнопку, как показано на рис. 33, будет открыто окно MS Excel с файлом отчёта (рис. 35).
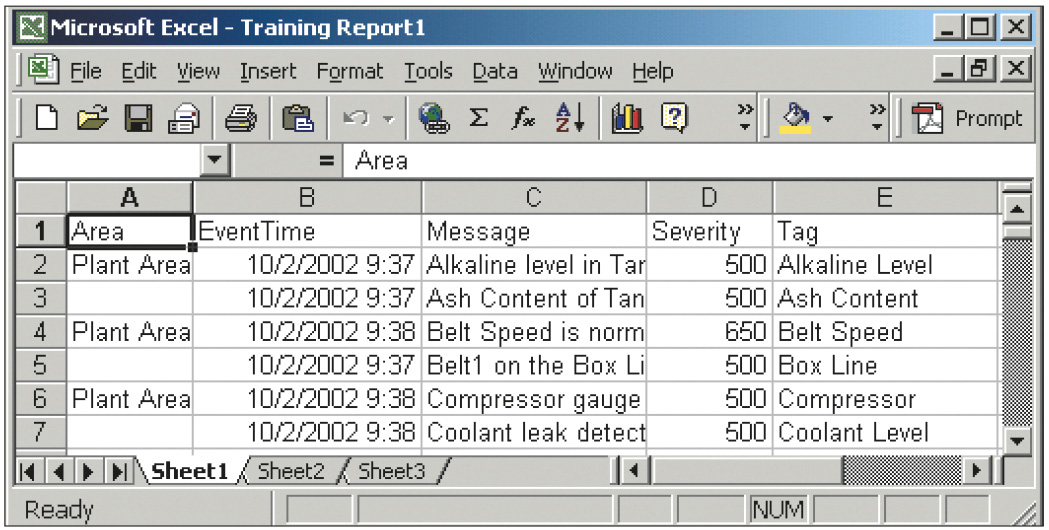
-
Результат Web-публикации отчёта можно увидеть в соответствующей папке, как показано на рис. 36.
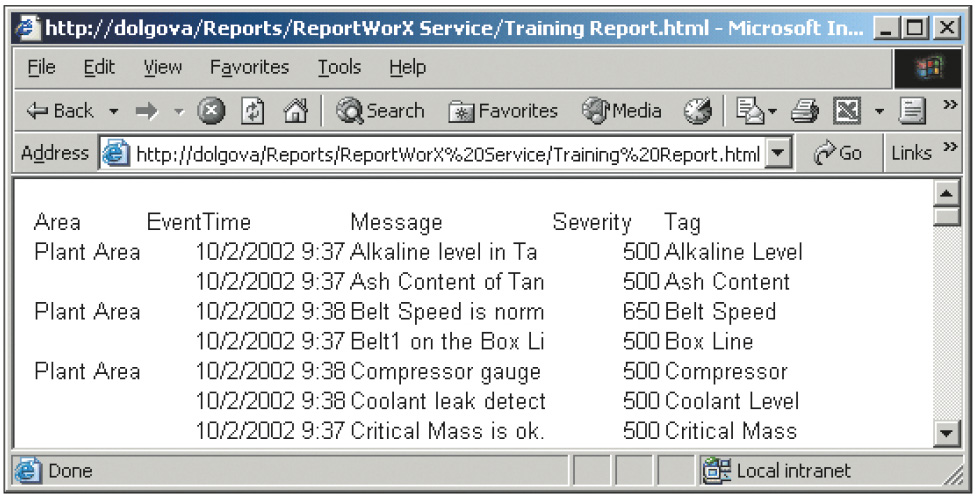
Конечно, возможности ReportWorX.NET не исчерпываются описанными в этой статье функциями. Надеемся, что дальнейшая работа с этим интересным и полезным пакетом не вызовет затруднений, и читатель, создавая собственные отчёты, сможет в полной мере оценить мощность и гибкость ReportWorX.NET. ●
Автор — сотрудник фирмы ПРОСОФТ
Телефон: (095) 234-0636
E-mail: info@prosoft.ru
Если вам понравился материал, кликните значок - вы поможете нам узнать, каким статьям и новостям следует отдавать предпочтение. Если вы хотите обсудить материал - не стесняйтесь оставлять свои комментарии : возможно, они будут полезны другим нашим читателям!