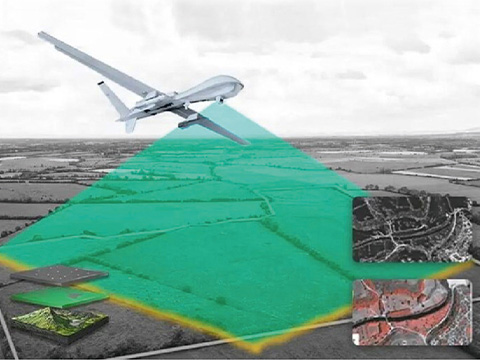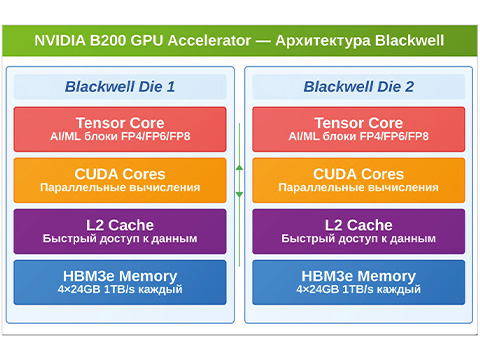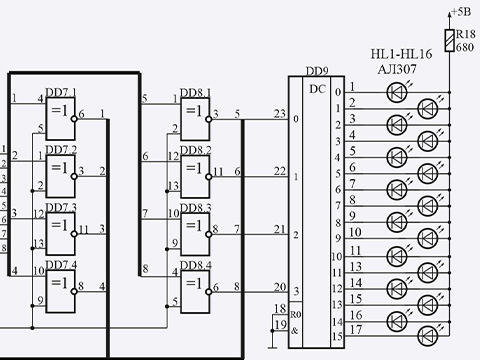Трассировка
После размещения компонентов и задания правил можно приступать к трассировке. В Allegro можно пользоваться как ручной трассировкой, так и автоматической. Обычно критические цепи разводятся вручную, затем они фиксируются, и автоматом трассируется всё остальные, но это зависит от предпочтений пользователя.
Ручная трассировка
Маршрут ручной трассировки имеет приблизительно следующий вид:
- задание границ платы, используемых переходных отверстий и сеток;
- заливка полигонами земли и питания;
- выполнение Fanout (коротких соединений контактных площадок с переходными отверстиями), проверка их подключения к полигонам питания;
- трассировка остальных цепей с использованием ручных инструментов;
- оптимизация проложенных проводников;
- проверка на ошибки.
Выберем Display > AssignColors и назначим цвет для цепи VPP в окне Options (справа). Затем перейдём в закладку Find и переключимся на поиск цепей (Net) в разделе Find By Name, нажмём More… и перенесём в правое окно цепь VPP. После нажатия Apply все площадки и связи, принадлежащие этой цепи, должны окраситься в выбранный цвет. Можно перекрасить, не прерывая выполнения команды, и остальные цепи, которые мы захотим выделить.
После этого выполним команду Route > Connect (можно вызвать нажатием F3 или кликом на иконку ), укажем необходимые параметры проводников в панели Options (справа) и выполним трассировку отмеченных цепей (см. рис. 27).
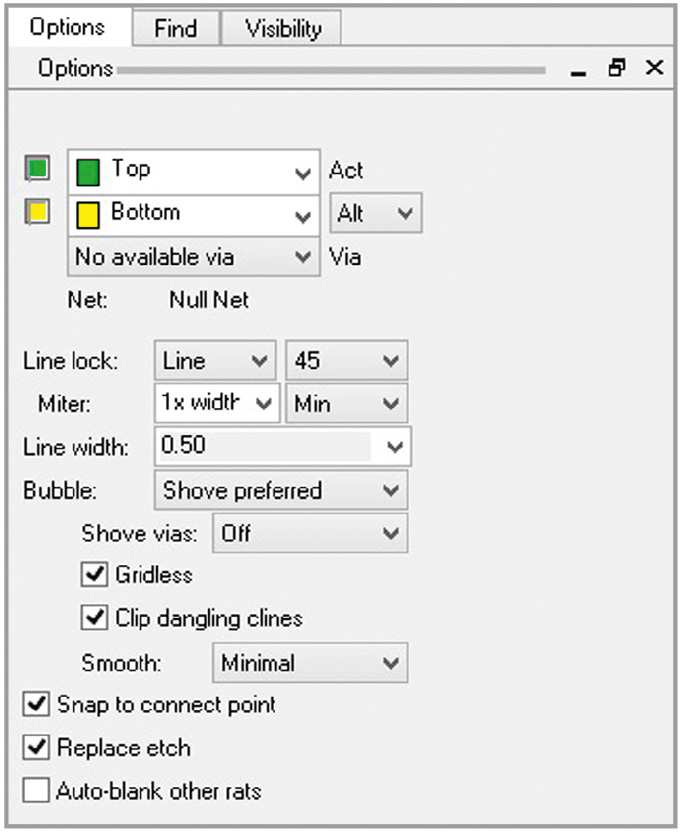
Нам не обойтись без переходных отверстий. Их можно выбрать в редакторе ограничений (Constraint Manager, CM). Перейдём в нём в закладку Physical и найдём столбец Via. Выполним нажатие левой кнопкой мыши (ЛКМ) в ячейке для набора Default – откроется окно выбора переходных отверстий (см. рис. 28).
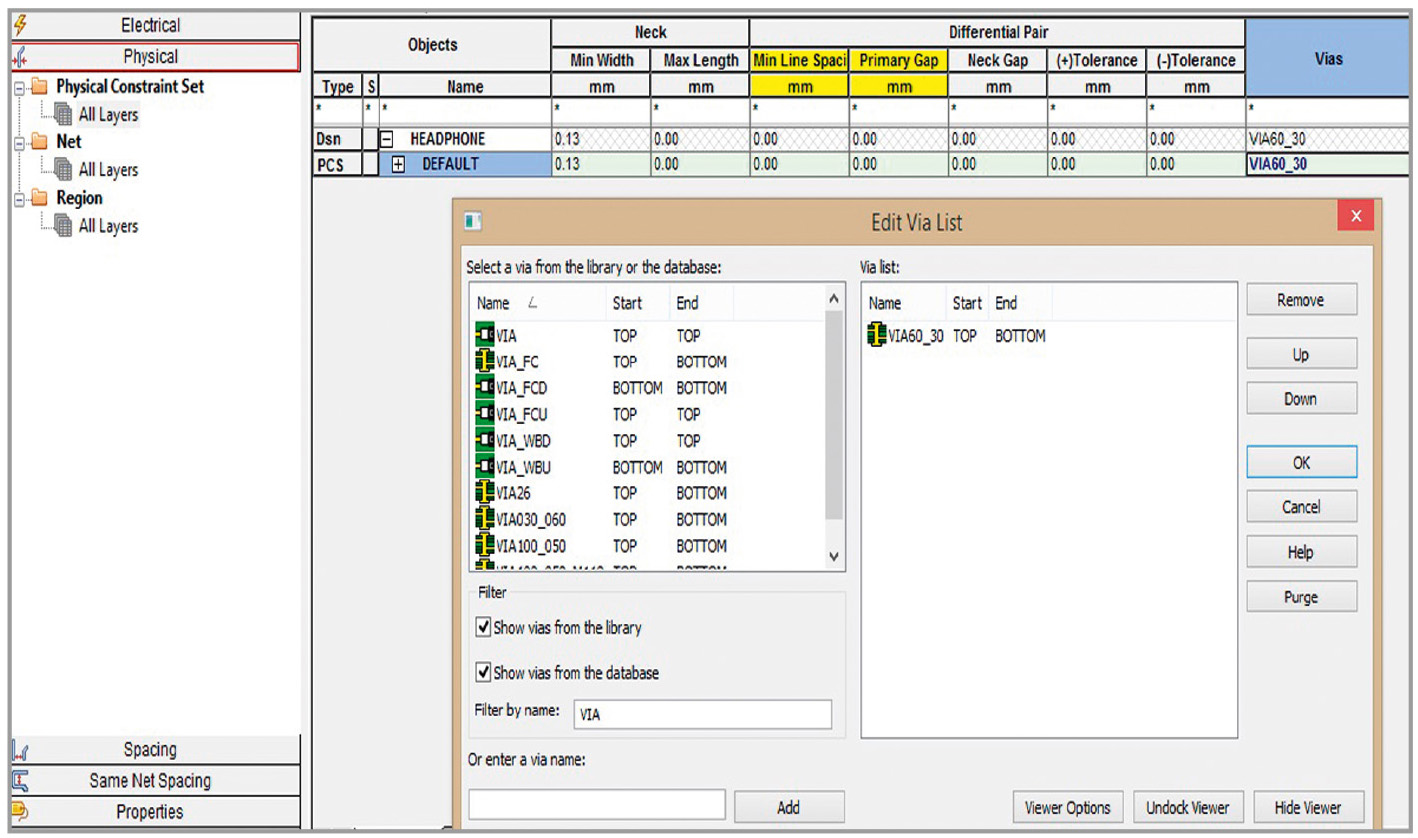
Слева будут отверстия, доступные из библиотек Allegro, справа – используемые в проекте в качестве переходных отверстий. Найдём что-нибудь подходящее, задав фильтр буквами VIA, а затем перенеся пад-стек двойным нажатием ЛКМ в окно справа. Нажмём ОК и выйдем из CM. Теперь при трассировке, при двойном нажатии ЛКМ или при выполнении команды правой кнопкой мыши (ПКМ) > Add Via, будет происходить установка переходного отверстия. Если у вас будет несколько доступных вариантов, то переключаться между ними можно будет в окне Options. Результаты предварительной трассировки и перестановки некоторых компонентов можно увидеть на рисунке 29.
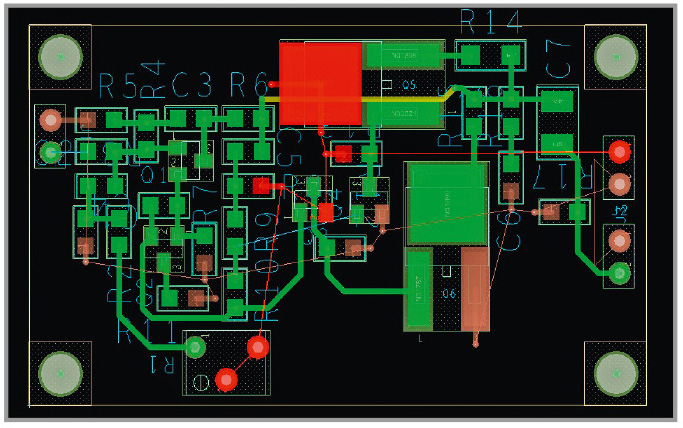
Добавление полигонов
Мы проложили единичные проводники. Теперь добавим цепи питания и «земли». Для этих цепей лучше использовать полигоны, так как это, например, позволяет уменьшить плотность тока и даёт экранирующий эффект.
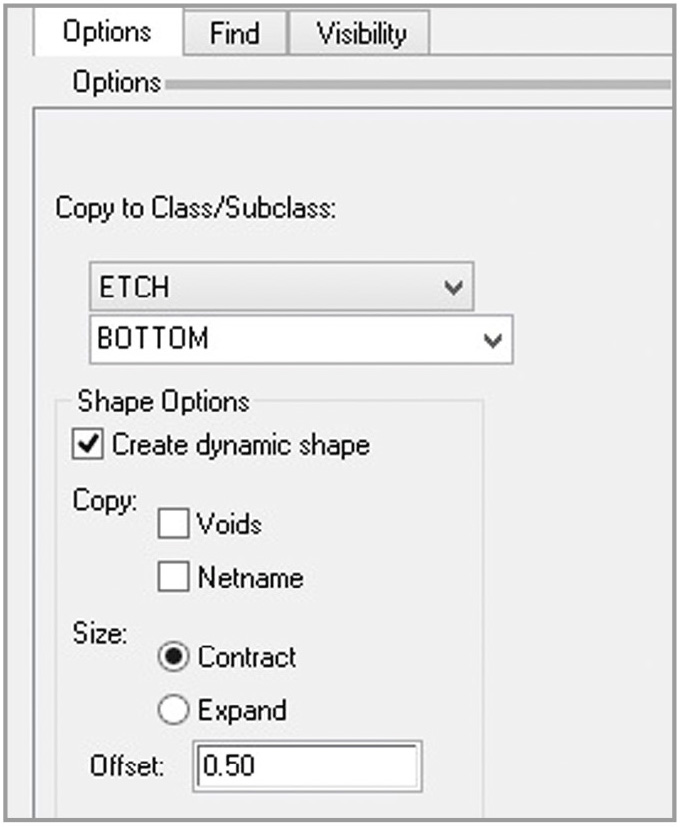
Для создания контура полигона можно использовать в качестве основы геометрию края платы. Это особенно удобно, когда плата имеет сложную форму. Для этого активируем команду Shape > Copy Shape. Обратим внимания на панель Options (см. рис. 30) – там нужно указать, в каком слое будет находиться новый полигон. Отметим также пункт Create Dynamic Shape и выберем Contract c расстоянием 0,5. Последнее означает, что новый полигон будет «ужат» на 0,5 мм со всех сторон. После этого выполним щелчок ЛКМ на границе платы – должен появиться полигон в выбранном слое (см. рис. 31).
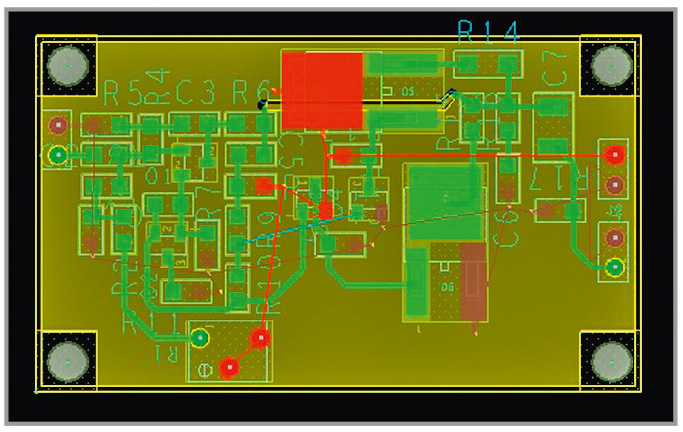
Теперь осталось назначить полигону цепь. Перейдём в режим редактирования полигонов нажатием на кнопку в панели инструментов, либо нажав на название текущего режима в строке состояния в самом низу страницы и выбрав там Shape Edit. Выделим полигон нажатием ЛКМ, затем откроем меню нажатием на нём ПКМ. В меню найдём команду Assign Net. Активируем её, а затем в её настройках, нажав на многоточие, найдём и выберем цепь «земли» – 0. Нажатием ПКМ > Done завершим команду.
Теперь в ручном режиме нарисуем полигон цепи VPP. Для этого выполним Shape > Polygon и вновь обратимся к настройкам команды (см. рис. 32).
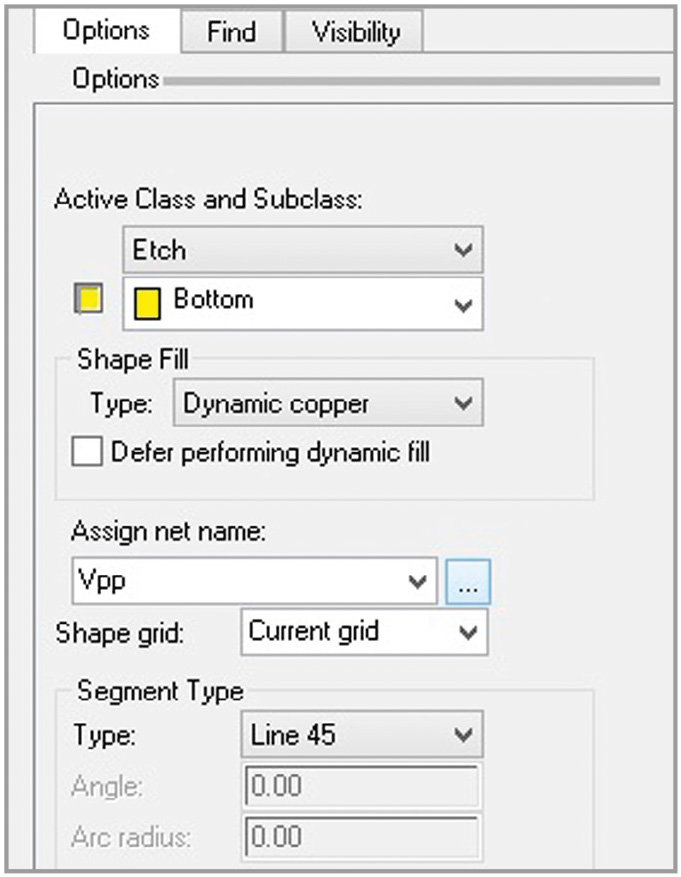
После того как всё будет настроено соответствующим образом, начнём рисовать полигон. В итоге он должен покрывать все переходные отверстия и контактные площадки цепи VPP. После его завершения может получиться так, что он не будет заполнен медью, так как в том месте уже есть полигон «земли». Тогда, выделив полигон питания, выполним ПКМ > Raise Shape Priority. После этого его приоритет будет увеличен, и полигон будет заполнен в первую очередь. Для того чтобы настроить параметры связи полигонов с площадками, нужно перейти в Shape > Global Dynamic Parameters… Там на закладке Thermal Relief Connections можно выбрать вид контакта для сквозных и планарных контактных площадок или переходных отверстий, указать минимальное и максимальное количество перемычек и их ширину. Внешний вид получившегося нижнего слоя платы показан на рисунке 33.
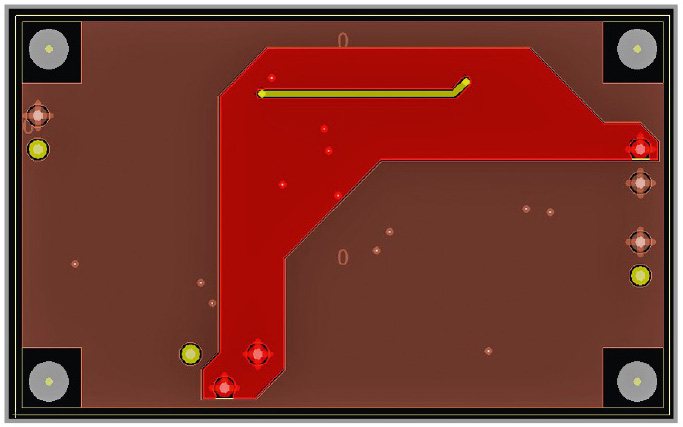
Видно, что полигон «земли» оказался разбит на две части. Для лучшей связи этих частей можно создать дублирующий полигон на верхнем слое и связать их дополнительными переходными отверстиями (см. рис. 34), используя уже рассмотренные инструменты. Отверстия можно ставить, используя команду Connect, либо копируя имеющиеся отверстия, нажимая на них ПКМ > Copy.
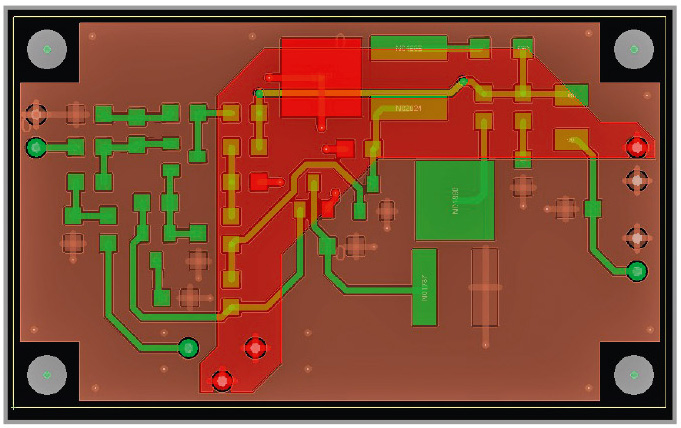
Проверка и отчёты по топологии
Когда все цепи разведены, можно выполнять проверку и формировать отчёты.
Check > Design Status. Вы увидите краткую информацию о проекте – зелёные флаги покажут, что ошибок нет (см. рис. 35). Красные или жёлтые флаги говорят об ошибках. Нажав на них, можно узнать, в чём причина. Кнопки Update to Smooth и Update DRC обновляют полигоны и информацию об ошибках.
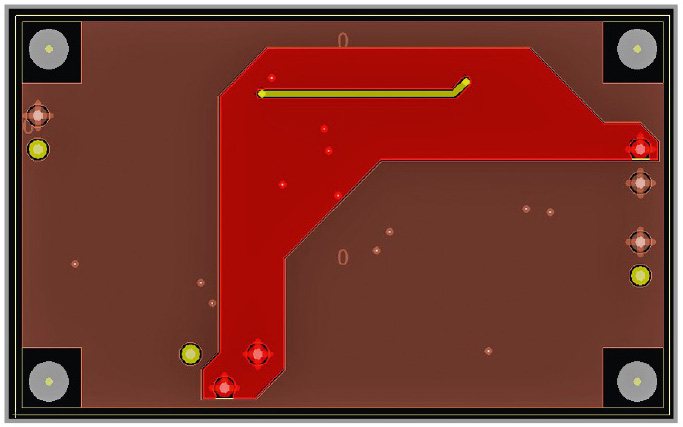
Export > Quick Reports > Summary Drawing Report. Этой командой мы создадим общий отчёт о графических объектах на плате.
Export > Reports. Отроется ещё один список отчётов. Перенеся название Component Report в нижнее окно двойным нажатием ЛКМ, а затем нажав Generate Reports, мы получим отчёт о положениях, названиях и номиналах всех компонентов.
Есть множество вариантов отчётов и возможностей их настройки. Более подробно об этом можно узнать из других учебных материалов.
Постобработка
Приведём некоторые общие инструменты, которые могут понадобиться после завершения работы с топологией.
Переименование компонентов вручную
Используя меню Setup > Colors, погасим отображение всего, кроме следующих слоёв: Geometry\Design_Outline, Geometry\Assembly_Top, RefDes\Assembly_Top и Pin\Top. Активируем команду Edit > Text и выберем позиционное обозначение, которое хотим изменить. Его значение появится в командной строке, там же его можно будет переписать, а затем нажать Enter для подтверждения. Если вы попробуете изменить позиционное обозначение на уже существующее, то его замена произойдёт и у другого компонента, чьё обозначение вы использовали. Например, имея на плате резистор R6, мы попробуем поменять название R5 на R6, тогда первоначальный R6 автоматически станет R5.
Переименование компонентов автоматически
Обычно принято пронумеровывать компоненты, исходя из их положения на схеме, но если в этом отношении вас ничто не ограничивает, можно пронумеровать их в зависимости от положения на плате. Для этого выполним команду Manufacture > Auto Rename Refdes > Rename (см. рис. 36).
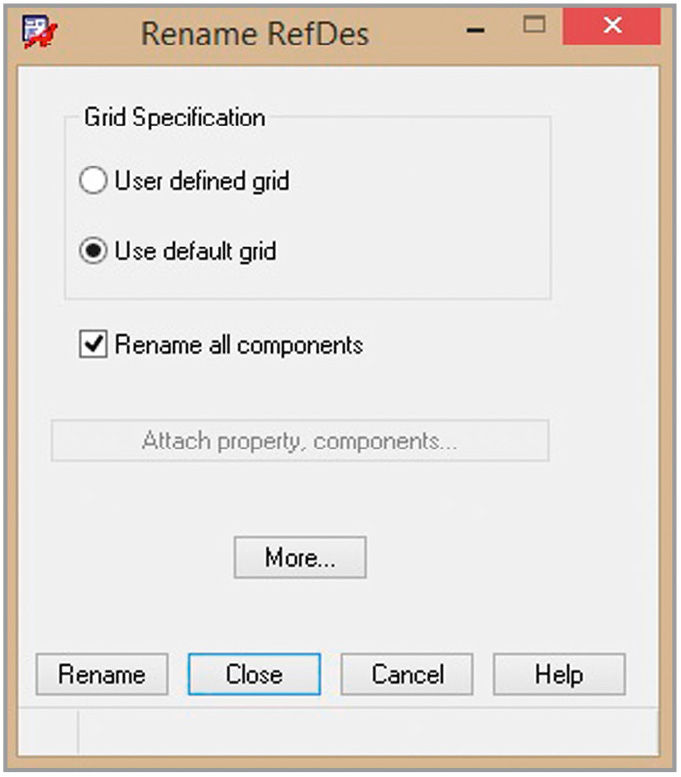
Выберем Use Default Grid, а затем нажмём на кнопку More… В открывшемся окне настроек (см. рис. 37) можно выбрать, на каких слоях и в каком порядке проводить перенумерацию. Можно добавить префиксы, отдельные для компонентов на верхнем или нижнем слое, либо обойтись без них, как мы и сделаем. Также отметим пункт Preserve Current Prefixes, сохранив текущие буквенные обозначения. Нажмём Close, сохранив изменения, и запустим процедуру переименования нажатием Rename в предыдущем окне. Редактор плат выполнит её. При этом статус можно будет увидеть в командной строке, а результат – на плате.
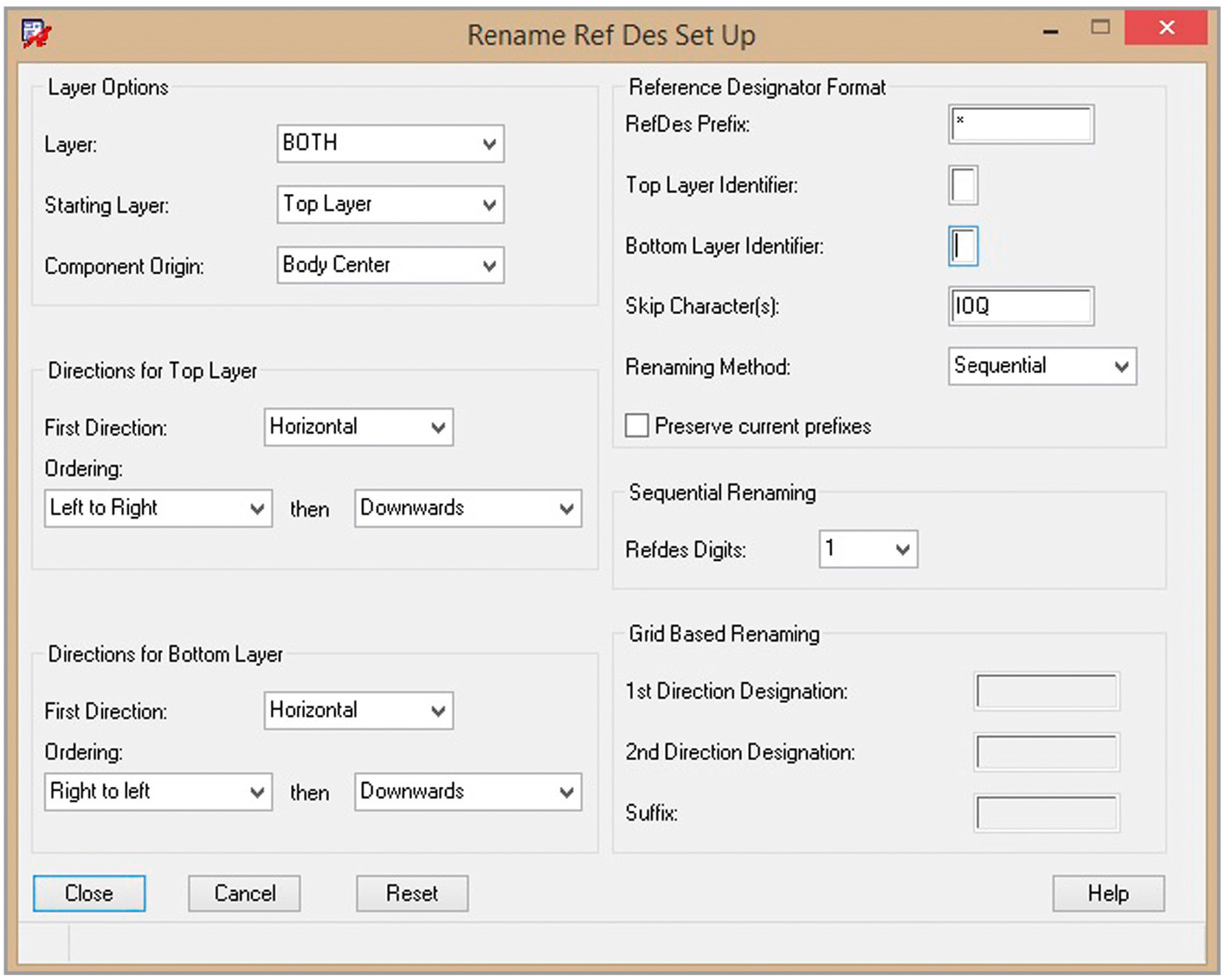
Обратная аннотация
При работе с печатной платой могут быть выполнены различные изменения, которые необходимо учесть в электрической схеме. Это может быть, например, перенумерация компонентов или свопирование выводов. Чтобы синхронизировать после этого схему с платой, нужно выполнить обратную аннотацию. Для этого в OrCAD Capture выделим в дереве проекта его название headphone.dsn, затем перейдём в Tools > Back annotate – откроется окно с настройками (см. рис. 38).
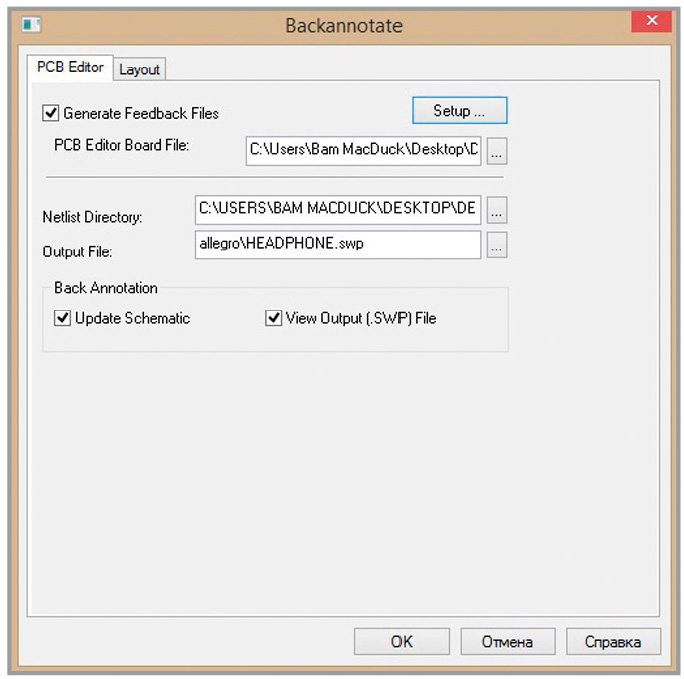
Выберем закладку PCB Editor и отметим пункт Generate Feedback Files, если это ещё не сделано.
Не забудьте убедиться, что указан верный файл конфигурации allegro.cfg. Он должен находиться по адресу: <папка установки программы>\tools\capture\allegro.cfg. Также укажите правильный путь для расположения новых файлов списков цепей.
Помимо всего будет создан swp-файл, в котором будут перечислены сделанные в топологии изменения, необходимые к аннотации в схему. Для него также нужно указать расположение. Больше информации о swp-файле можно прочитать в OrCAD Capture User Guide. В нашем примере он будет называться headphone.swp и находиться в папке headphone\allegro.
Выделим, если это ещё не сделано, пункт Update Schematic для того, чтобы в наш проект был выполнен перенос информации из swp-файла с помощью обратной аннотации. Если мы хотим увидеть содержимое swp-файла после его генерации, отметим пункт View Output. После нажатия на кнопку OK программа спросит нас о сохранении проекта перед проведением аннотации. Соглашаемся. OrCAD Capture создаст новые файлы списков цепей (PSTCHIP.DAT, PSTXPRT.DAT, PSTXNET.DAT) и swp-файл, который будет открыт в отдельном окне, а в схему будут внесены перечисленные изменения.
Прямая аннотация
С тем же успехом можно вносить сделанные в схеме изменения в готовую или частично выполненную топологию. Для этого в дереве проекта выделим основной файл headphone.dsn и перейдём в Tools > Create Netlist (см. рис. 39).
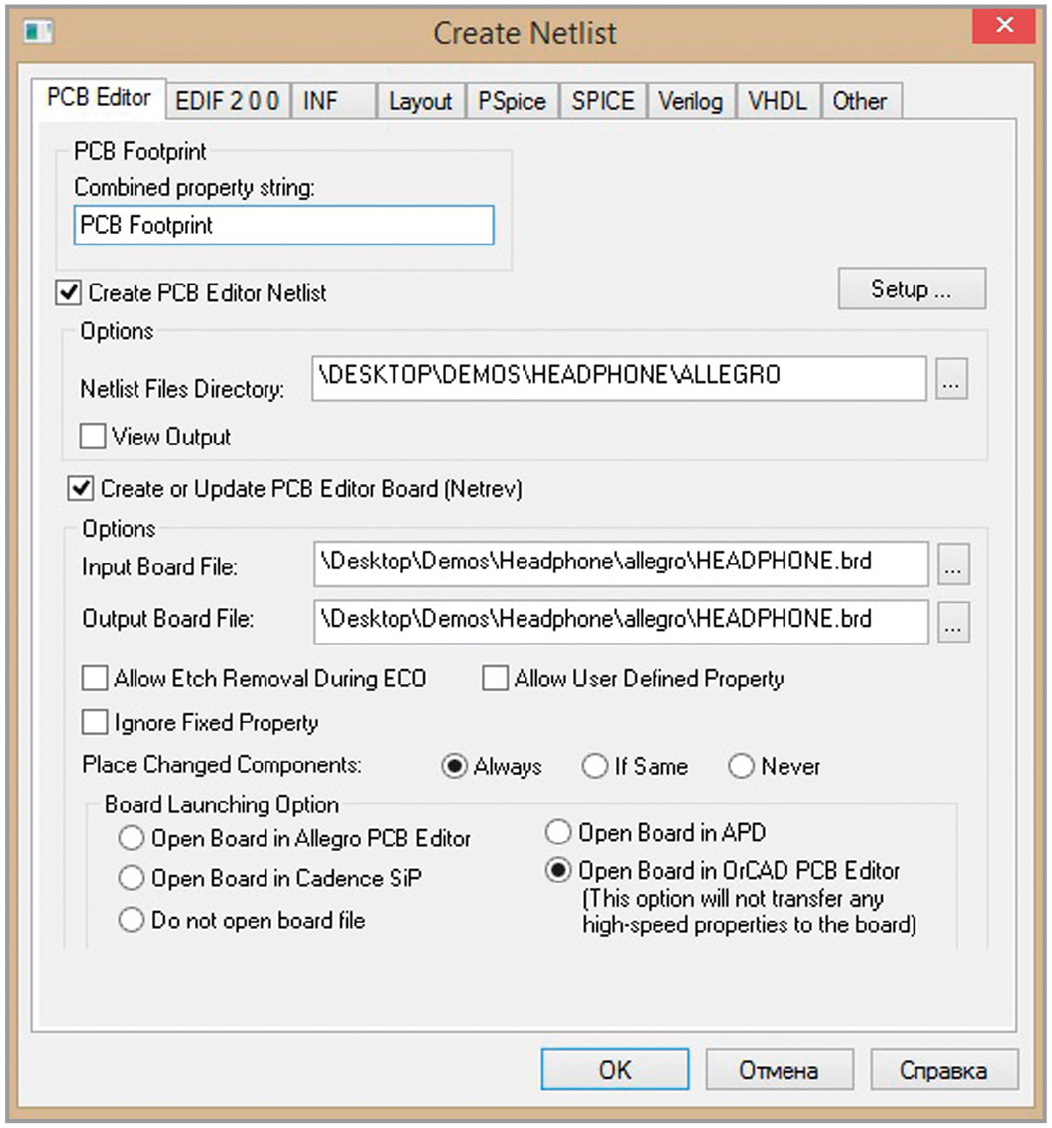
Отмечаем пункт Create or Update PCB Editor Board (Netrev), а в его опциях указываем входной файл текущей топологии (в первой строке, Input Board File) и выходной файл (во второй строке, Output Board File). Это может быть один и тот же файл. Нажимаем OK. Будут созданы новые файлы списков цепей и открыта топология с внесёнными изменениями. После множественных изменений бывает такое, что когда мы указываем один и тот же файл как входной и выходной, изменения не загружаются в плату. В таком случае стоит использовать более длинный путь. Для начала сгенерировать только файлы списков цепей, а затем загрузить их в PCB Designer через команду File > Import > Logic (см. рис. 40).
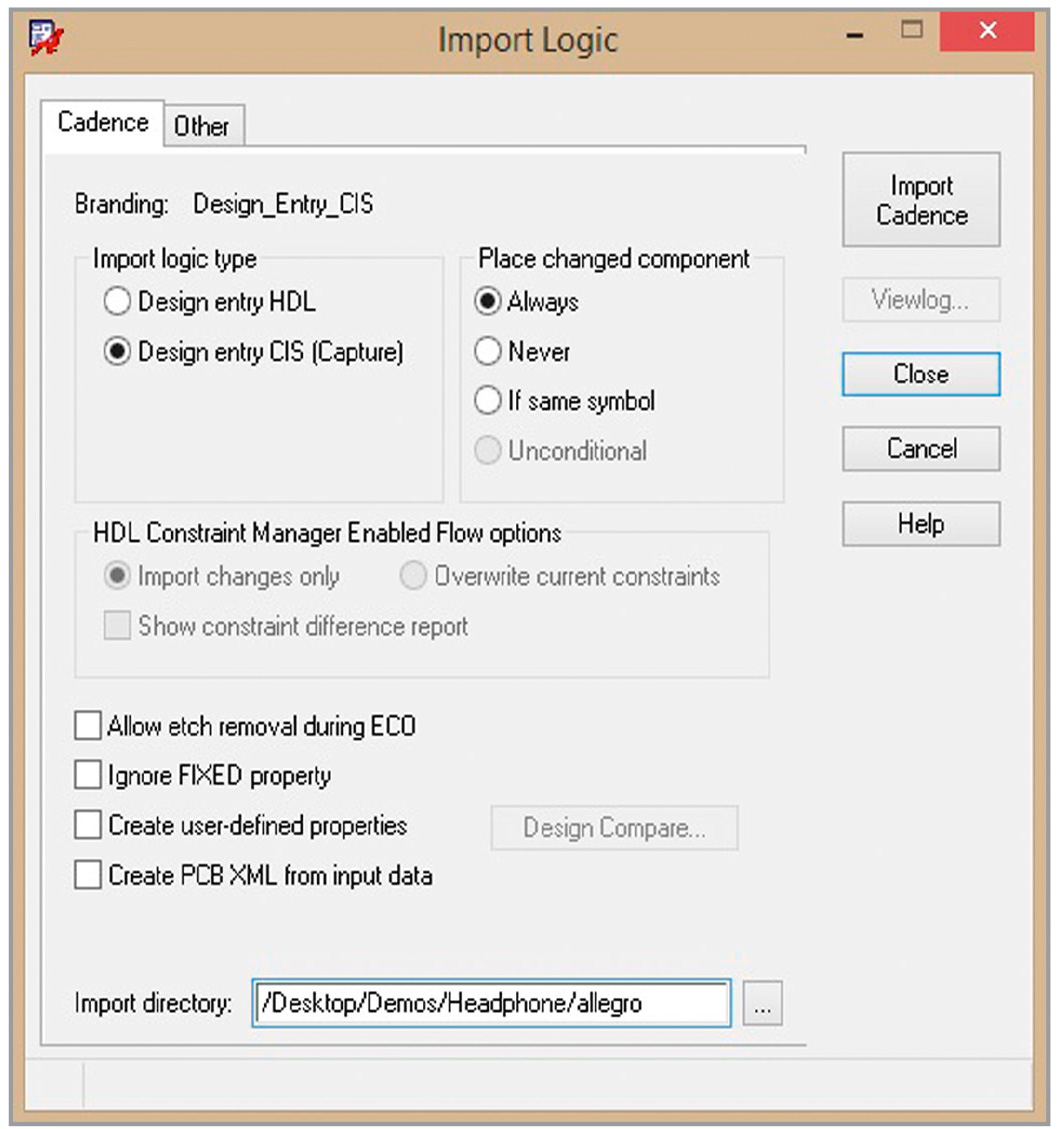
«Горячая» связь между схемой и платой
OrCAD Capture и Allegro PCB Designer тесно связаны между собой, что позволяет в реальном времени следить за расположением и группировкой компонентов. Выделяя компоненты в одной программе, вы тут же видите их во второй. Обычно эта связь работает по умолчанию. Если нет, то необходимо произвести несложную настройку.
- В редакторе OrCAD Capture выделим файл проекта headphone.dsn.
- Перейдём в Options > Preferences.
- Выберем закладку Miscellaneous.
- Найдём и отметим пункт Enable Intertool Communication.
- Кликнем ЛКМ на OK.
- Убедимся, что в топологию загружена последняя версия списка цепей.
После этого, например, выделив конденсатор на схеме, мы увидим его подсветку и в топологии (см. рис. 41).
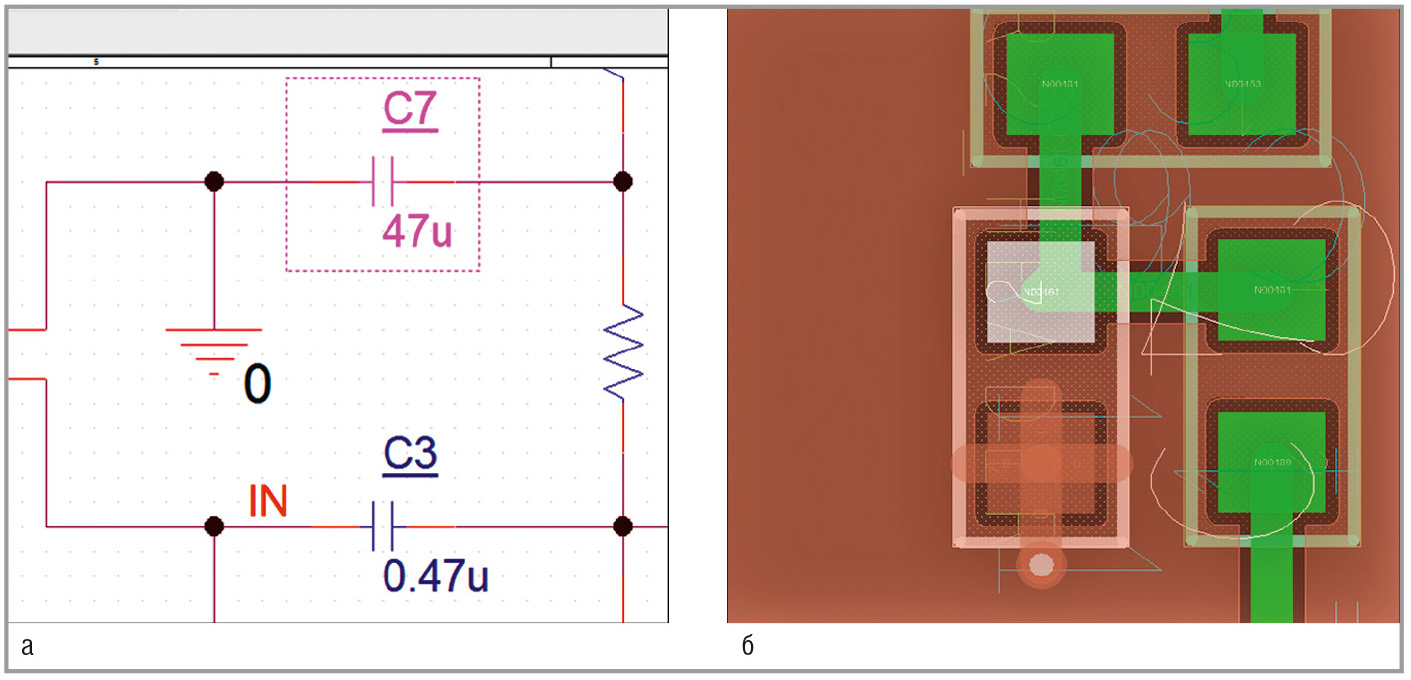
Аналогично и в топологии: выполнив щелчок ПКМ > Highlight на нужном компоненте и выбрав любой вид подсветки, мы, тем самым, выделим его и на схеме. Если же нам нужно погасить все выделенные компоненты, выберем Display > Dehighlight и в настройках команды (справа) нажмём кнопку All.
Создание выходных файлов
Последней задачей при разработке печатной платы является создание файлов для передачи заводу-изготовителю, отделу комплектации и монтажному участку. Для этого могут понадобиться Gerber-файлы c информацией о рисунке слоёв, файлы сверловки формата Excellon NC, DXF-файлы для создания чертежей, файлы формата IPC2581, ODB++ или файлы для печати на принтере. Сгенерировать их можно через закладку меню Export.
Перед созданием выходных файлов стоит лишний раз убедиться в отсутствии ошибок.
Генерация Gerber-файлов
- Выполним Export > Gerber Parameters (см. рис. 42).
- Выберем формат Gerber RS274X, наиболее часто используемый сейчас при производстве.
- Выберем по пять знаков до и после запятой в координатах объектов (Integer Places и Decimal Places).
- Можно указать дополнительный текст, который будет добавляться к названию файлов Gerber в начале и конце (Prefix и Suffix). Например, название проекта.
- Пункты Leading и Trailing Zeroes отбрасывают при генерации незначащие нули до и после запятой. Нужно стараться сохранять один вид этих настроек для всех выходных файлов, чтобы не возникало сбоев.
- Убедимся, что единицы измерения – миллиметры, и сохраним изменения (OK).
- Перейдём в Setup > Colors и погасим все слои, нажав Off в Global Visibility.
- В закладке Stack-Up отобразим слой Soldermask_Top для Pin.
- В закладке Geometry отобразим все слои Soldermask_Top.
- Перейдём в Export > Gerber. В окне со списком файлов нажмём ПКМ на одном из них и выберем Add, добавив новый. Назовём его SM_TOP. Тем самым мы создали Gerber-файл с информацией о защитной плёнке на верхней стороне. Если мы раскроем список слоёв, которые пойдут в этот файл, то увидим только те, которые отображены в данный момент на экране.
- Повторим эти шаги для того, чтобы создать Gerber-файл SP_TOP с информацией о паяльной пасте на верхней стороне. Для этого используем слои Pastemask_Top/Pin и Package Geometry/Pastemask_Top.
- Также не забудем слой BRD с границей платы (Board Geometry/Design_Outline). Для него справа укажем параметр Undefined Line Width, равный 0,1 мм, потому что граница задана полигоном с нулевой шириной линии (иначе она будет проигнорирована при выводе).
- Выберем все Gerber-файлы, нажав Select All, и создадим их нажатием на Create Artwork (см. рис. 43).
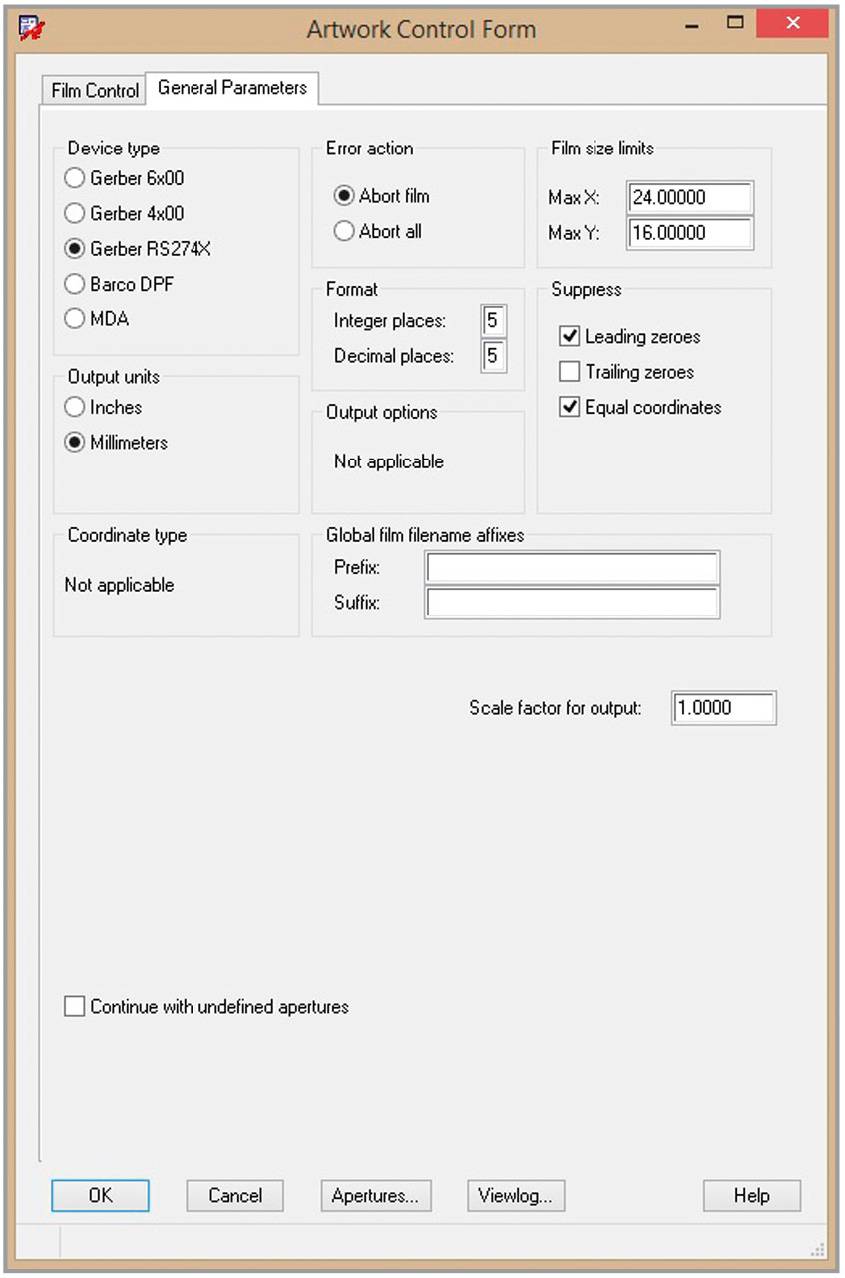
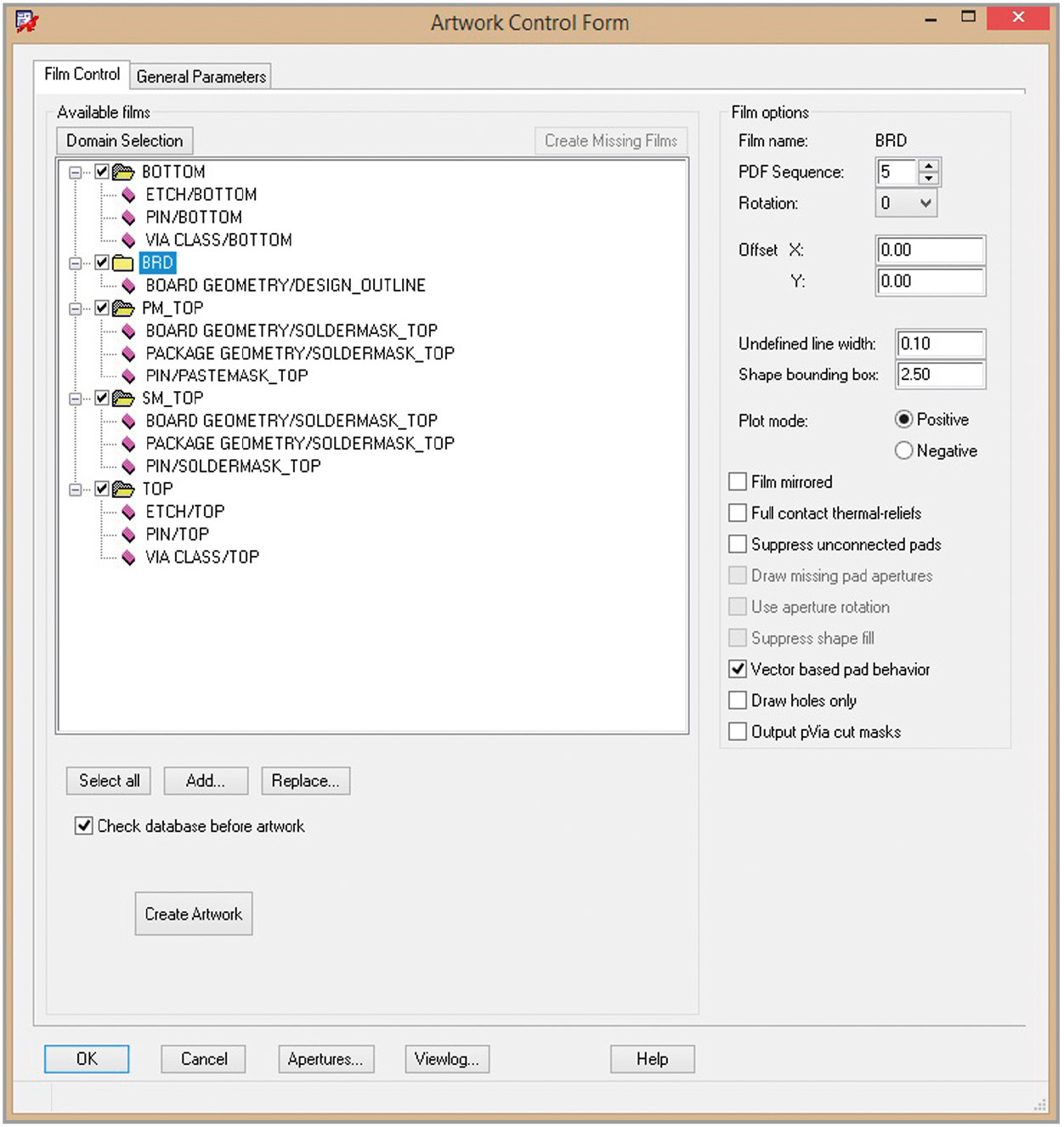
Созданные Gerber-файлы можно посмотреть в программе CAM350 или аналогичной. Они будут иметь вид, представленный на рисунке 44а. Также можно посмотреть созданные файлы в самом редакторе Allegro PCB Editor, втянув их командой File > Import > Artwork в специально созданные для этого новые слои в классе Manufacturing.
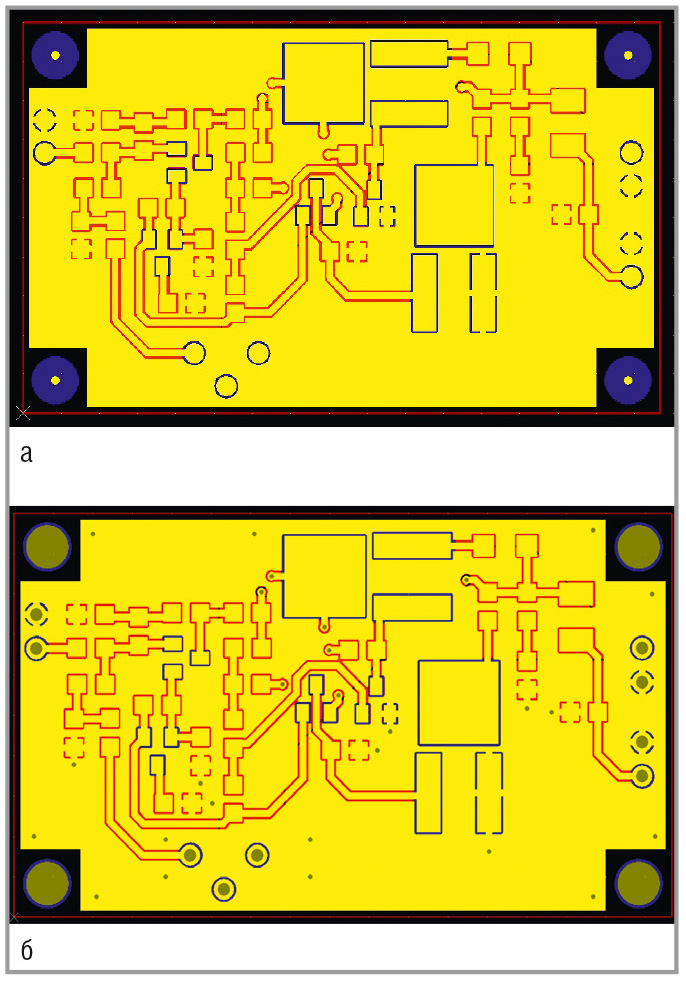
Вывод информации об отверстиях
Создадим в файле топологии перечень используемых отверстий (Drill Legend). Отобразим на экране всю информацию, имеющуюся в проекте (закладка Visibily > Global Visibility > ON). В меню Manufacture > Create Drill Table, ничего не меняя, нажмём OK и поместим таблицу на экране щелчком ЛКМ.
Теперь создадим файл сверловки. Перейдём в меню Export > NC Drill. В открывшемся окне и в окне, появляющемся после нажатия кнопки NC Parameters (см. рис. 45), настроим всё в соответствии с настройками, которые использовали при выводе Gerber-файлов.
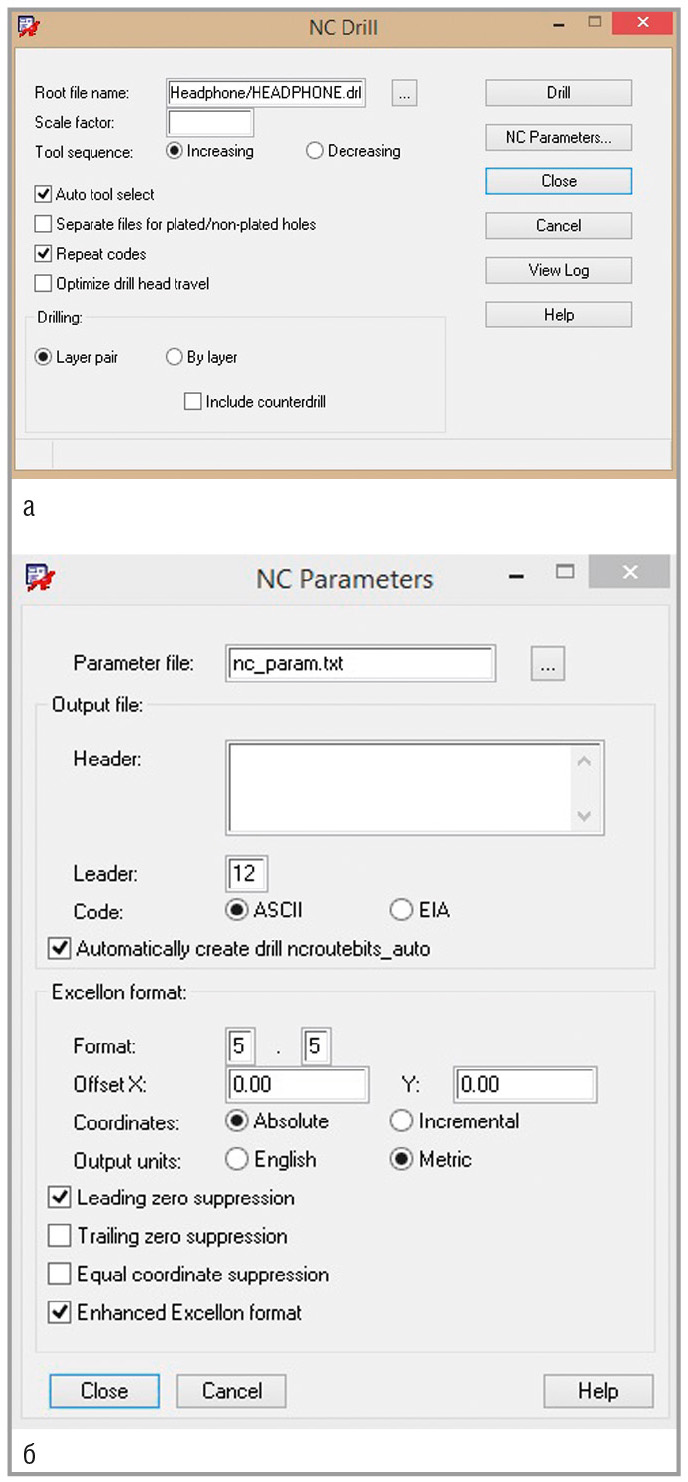
В итоге, после закрытия окна NC Parameters и нажатия кнопки Drill, мы получим файл с координатами и параметрами отверстий.
Для проверки мы добавили его к ранее созданным Gerber-файлам в сторонней программе (см. рис. 44б).
Всё совпало, вывод закончен успешно.
Также просмотр можно выполнить средствами Cadence. Для этого создадим новый файл платы (File > New), тип Board, название, например, Artwork. Перейдём в меню Setup > More > Subclasses. В нём зайдём в класс Manufacturing и добавим новый подкласс Artwork.
Согласимся со всеми настройками, нажав OK, а затем выполним импорт Gerber-файла (Import > More > Artwork). Укажем класс Manufacturing и подкласс Artwork, нажав «…». Найдём любой из созданных Gerber-файлов, выберем его и нажмём кнопку Load File. У нас появится контур будущего объекта. Поставим его на любое место. Эту последовательность действий можно выполнить для всех файлов, которые вы хотите просмотреть.
На этом знакомство с маршрутом проектирования Cadence Allegro и OrCAD можно считать законченным. Мы создали схему, промоделировали её, создали печатную плату и вывели файлы для производства.
Более подробную информацию по функциям САПР можно получить на сайте PCB SOFT или на канале компании в Youtube.
Если вам понравился материал, кликните значок - вы поможете нам узнать, каким статьям и новостям следует отдавать предпочтение. Если вы хотите обсудить материал - не стесняйтесь оставлять свои комментарии : возможно, они будут полезны другим нашим читателям!