Статья посвящена программному комплексу Energy AnalytiX, расширяющему возможности современных технологий прикладного программного обеспечения компании ICONICS. Надеемся, что статья поможет в работе не только начинающим, но и опытным пользователям.
Компания ICONICS на сегодняшний день представляет шесть пакетов программного обеспечения группы AnalytiX, и здесь рассмотрим Energy AnalytiX. В формате «вопрос–ответ» приведём ответы на часто встречающиеся вопросы: с чего начать, какие команды доступны, как создать отчёты о потреблении энергии?
Как установить и выполнить базовые настройки Energy AnalytiX?
Прежде чем начать, нужно убедиться в следующем:
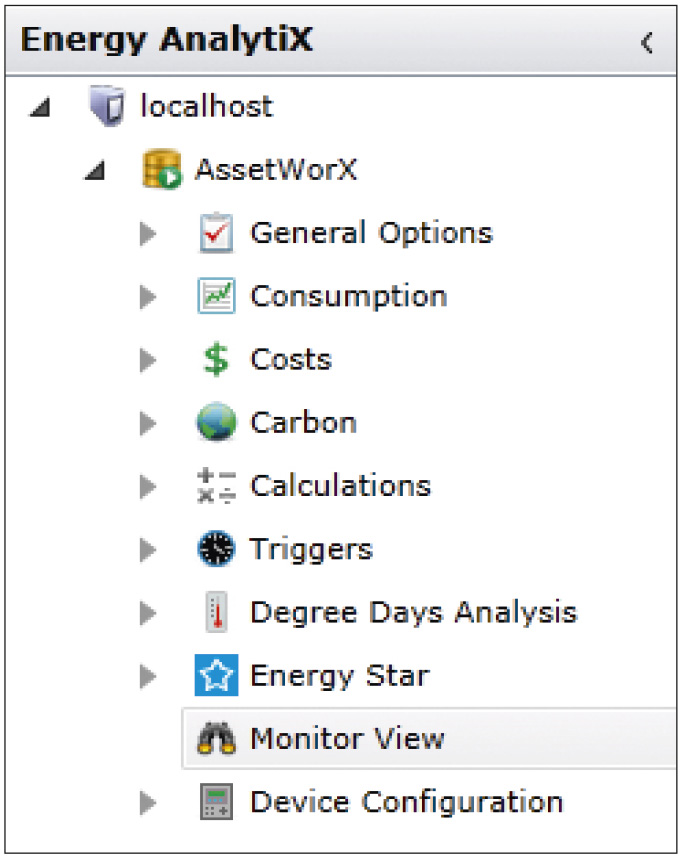
Приступаем к конфигурированию
1. Настройте следующие свойства в AssetWorX:
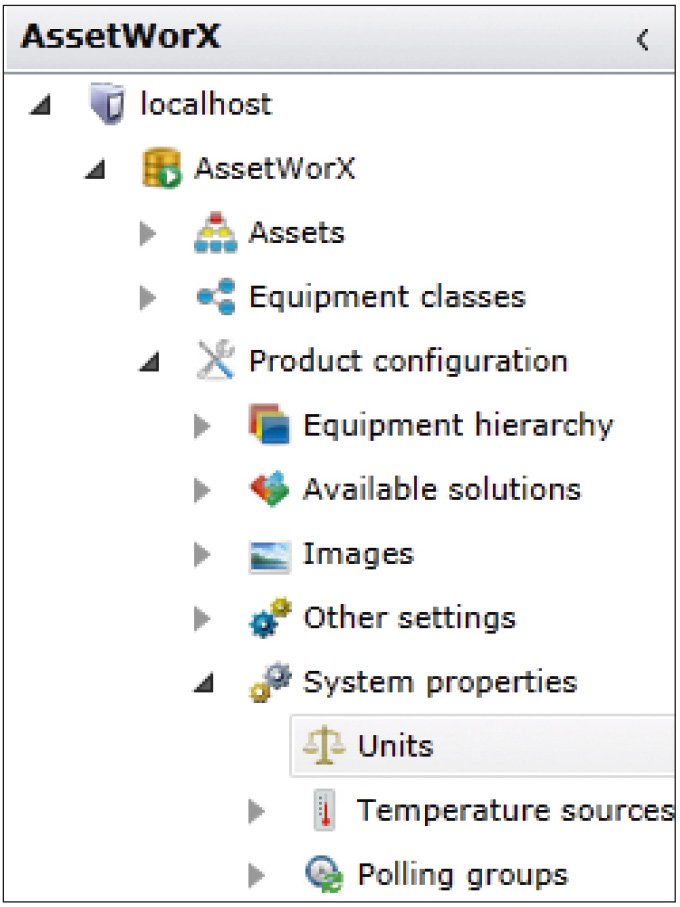
2. Настройка общих параметров Energy AnalytiX (рис. 3):
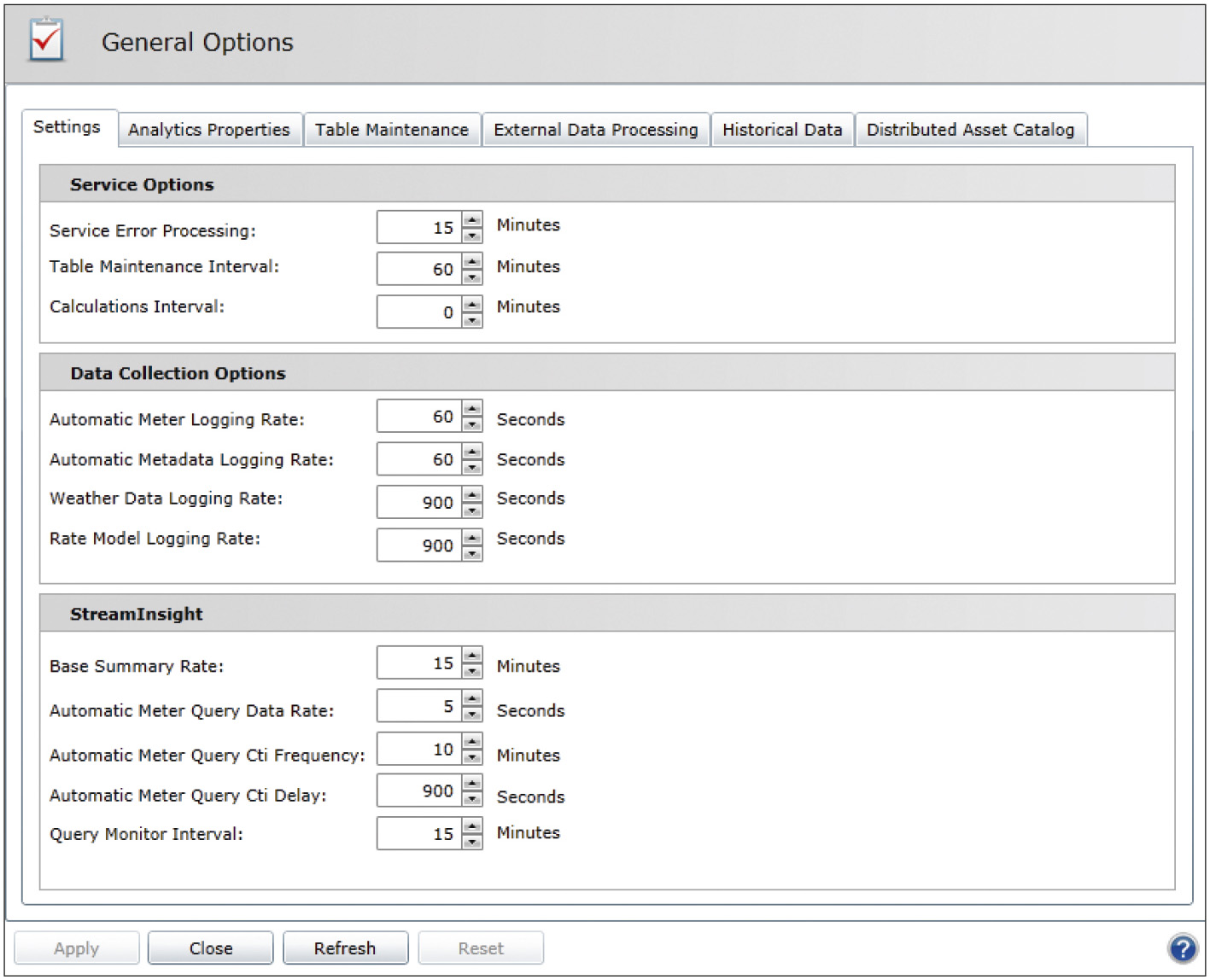
3. Настройка информации для выполнения расчётов, связанных с энергопотреблением:
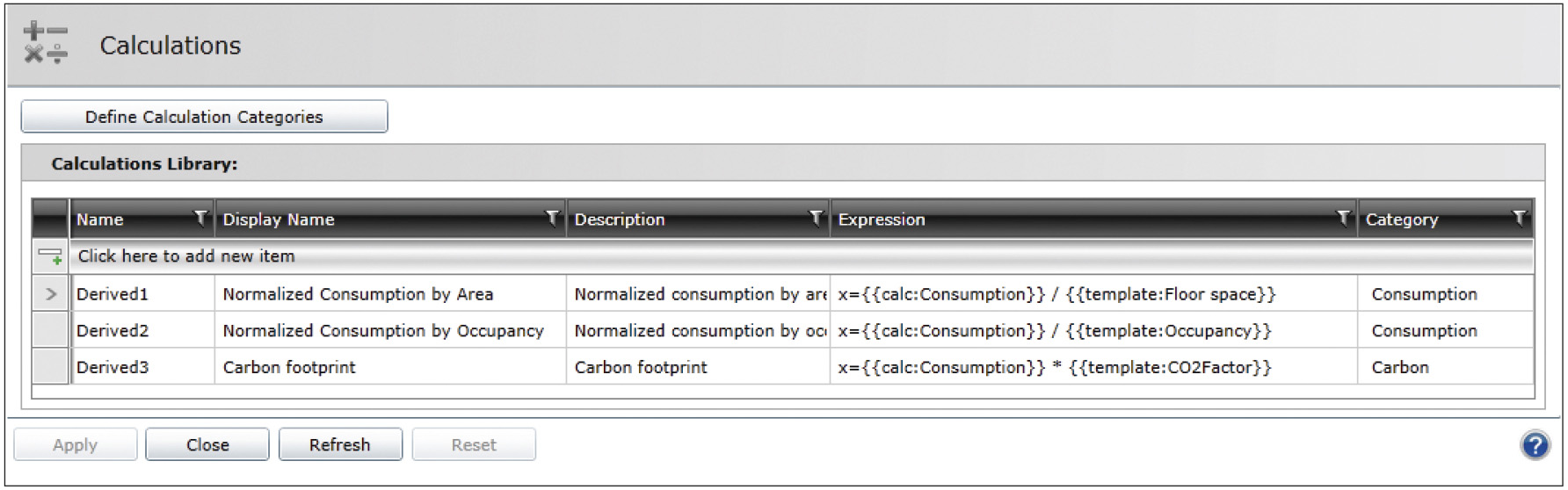
4. В AssetWorX укажите свои Активы Energy Analytix в дереве активов (Assets). Дерево активов должно включать ваши активы, метрики энергетических активов и источники коммунальных услуг.
Для этого необходимо выполнить следующие шаги.
5. На этом этапе вы должны быть готовы запустить Energy AnalytiX и начать сбор и анализ данных для настроенных счётчиков и энергетических активов (Assets). После того как служба запущена, вы можете, конечно, продолжить изменять конфигурацию и вносить изменения во время выполнения в соответствии с тем, как развивается приложение. Но необходимо выполнить указанные действия хотя бы для одного ответвления в дереве активов, чтобы можно было проверить, как приложение собирает соответствующие данные и выводит необходимую информацию.
Вот действия, которые необходимо выполнить, чтобы убедиться, что пакет Energy AnalytiX готов начать сбор данных:
6. После запуска службы Energy AnalytiX убедитесь, что у вас есть соответствующая лицензия (рис. 5) на количество включённых счётчиков. Вы можете проверить это, открыв Компонент просмотра MonitorWorX и выбрав вкладку AnalytiX .
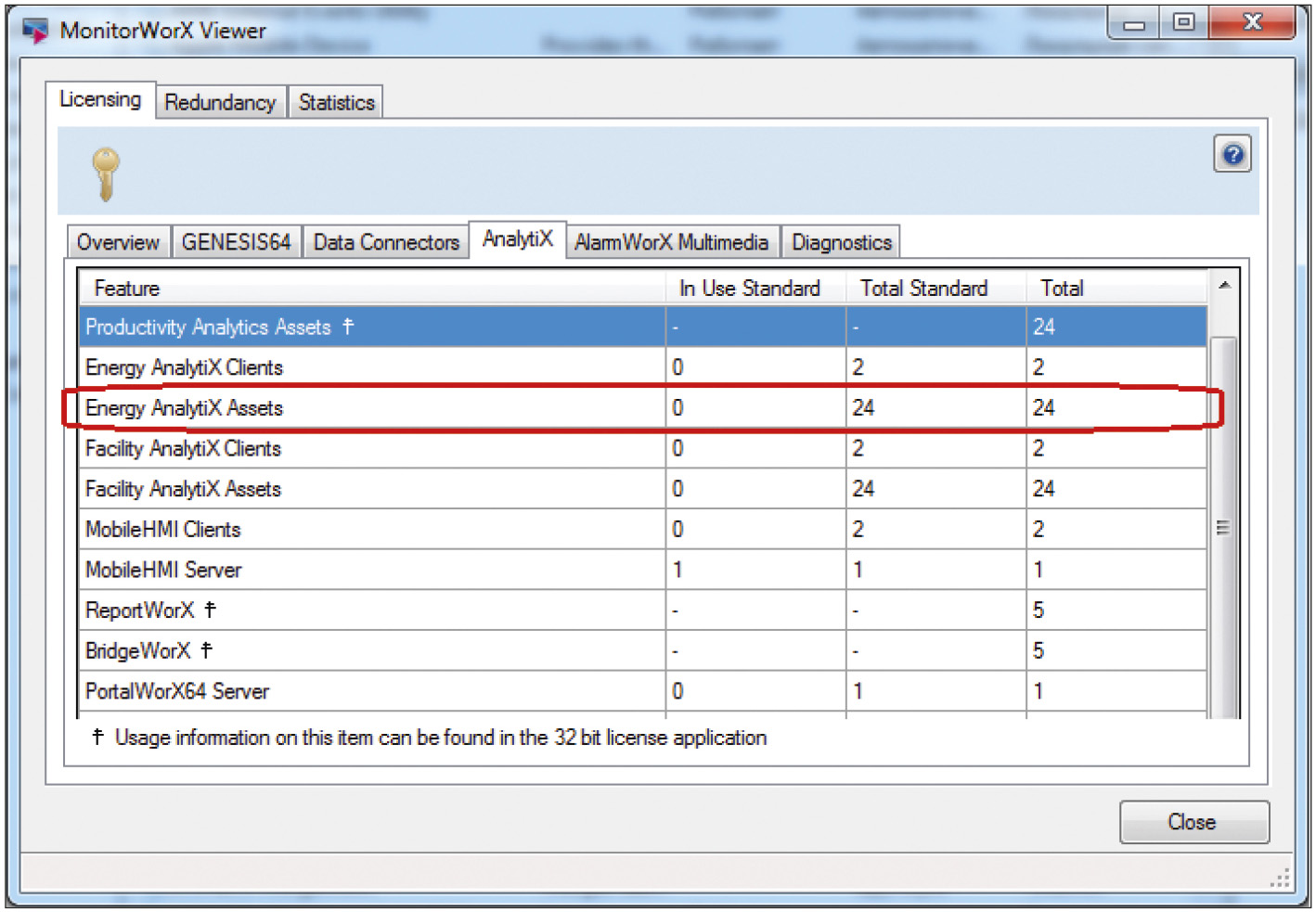
В демонстрационном режиме Energy AnalytiX позволяет работать с 24 счётчиками и 2 клиентскими подключениями в течение 12 часов.
Energy AnalytiX отправляет диагностические сообщения в Компонент просмотра событий Windows (Windows Event Viewer), и в целом это хорошая практика, чтобы убедиться, что нет никаких ошибок или предупреждений, поступающих от службы Energy AnalytiX.
7. Вы также можете проверить количество Активов и информацию базы данных, которая используется в проекте, зайдя в Energy Analytix Provider -> Monitor Viewer.
8. Вы можете выбрать различные вкладки, как показано на рис. 6, чтобы получить информацию о количестве всех Активов, о загрузке базы данных и т.д.
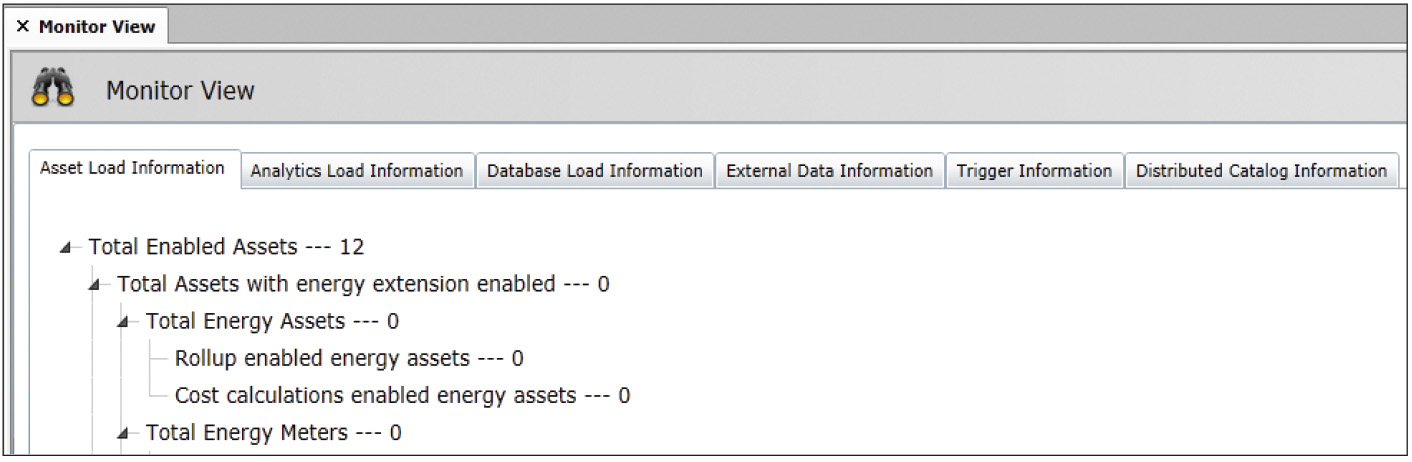
9. Теперь, когда служба Energy AnalytiX работает и собирает данные, вы можете сосредоточиться на создании представлений реального времени и информационных панелей для визуализации и анализа на основе ролей.
10. Теперь создадим простой макет Компонента просмотра Energy AnalytiX в PortalWorX-SL. Для получения дополнительной информации обратитесь к разделу справки «Добавление Компонента просмотра Energy AnalytiX в PortalWorX-SL» (Adding an Energy AnalytiX Viewer in PortalWorX-SL).
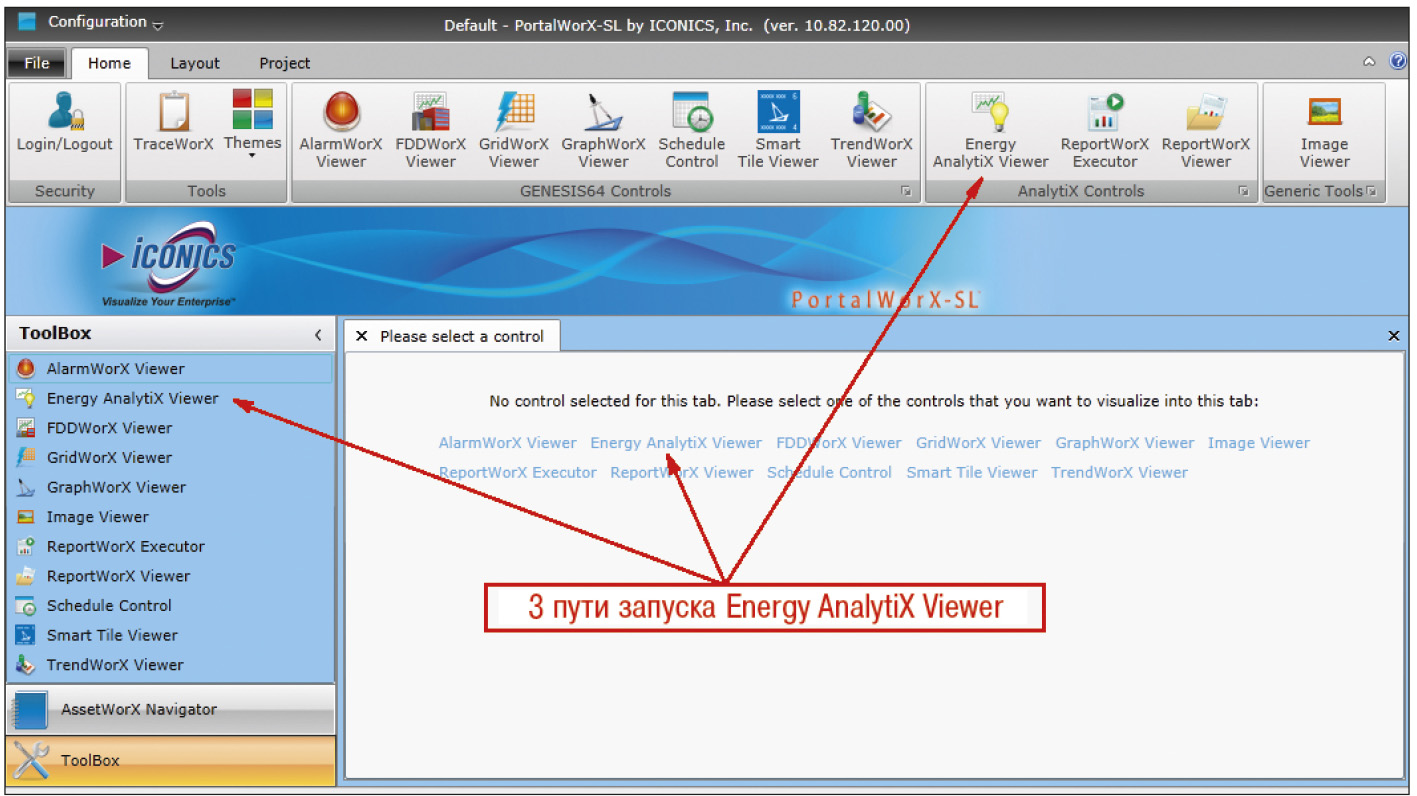
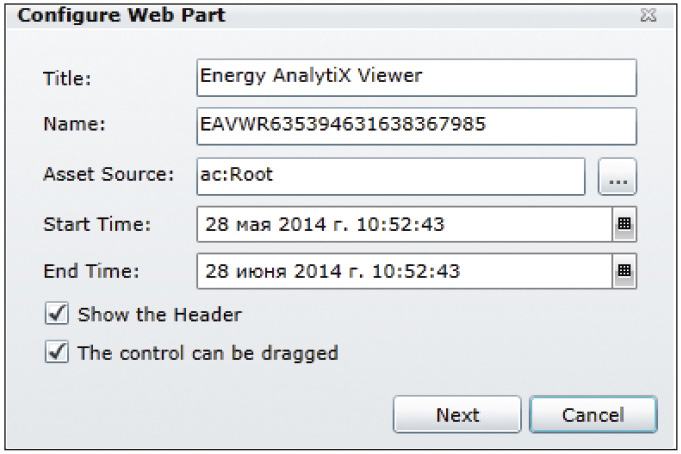
Обратите внимание, что здесь поле Name соответствует полю Target во всех командных диалогах, и требуется, чтобы в макете было указано уникальное имя для каждого объекта. Это сделано для того, чтобы облегчить загрузку нескольких различных диаграмм, отображения часов и т.п. в разных Компонентах просмотра с помощью всего одного щелчка. Используйте команду Загрузить данные об энергии (Load Energy Data), чтобы загрузить конфигурацию Компонента просмотра а Energy AnalytiX.
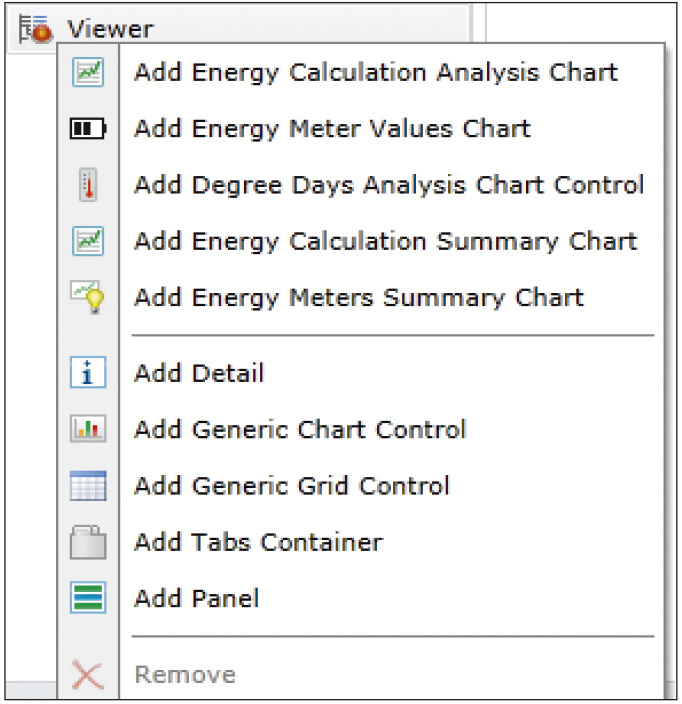
Если вы ранее уже создали конфигурацию Компонента просмотра Energy AnalytiX, можете просто открыть существующую конфигурацию, нажав Загрузить (Load), рис. 10.
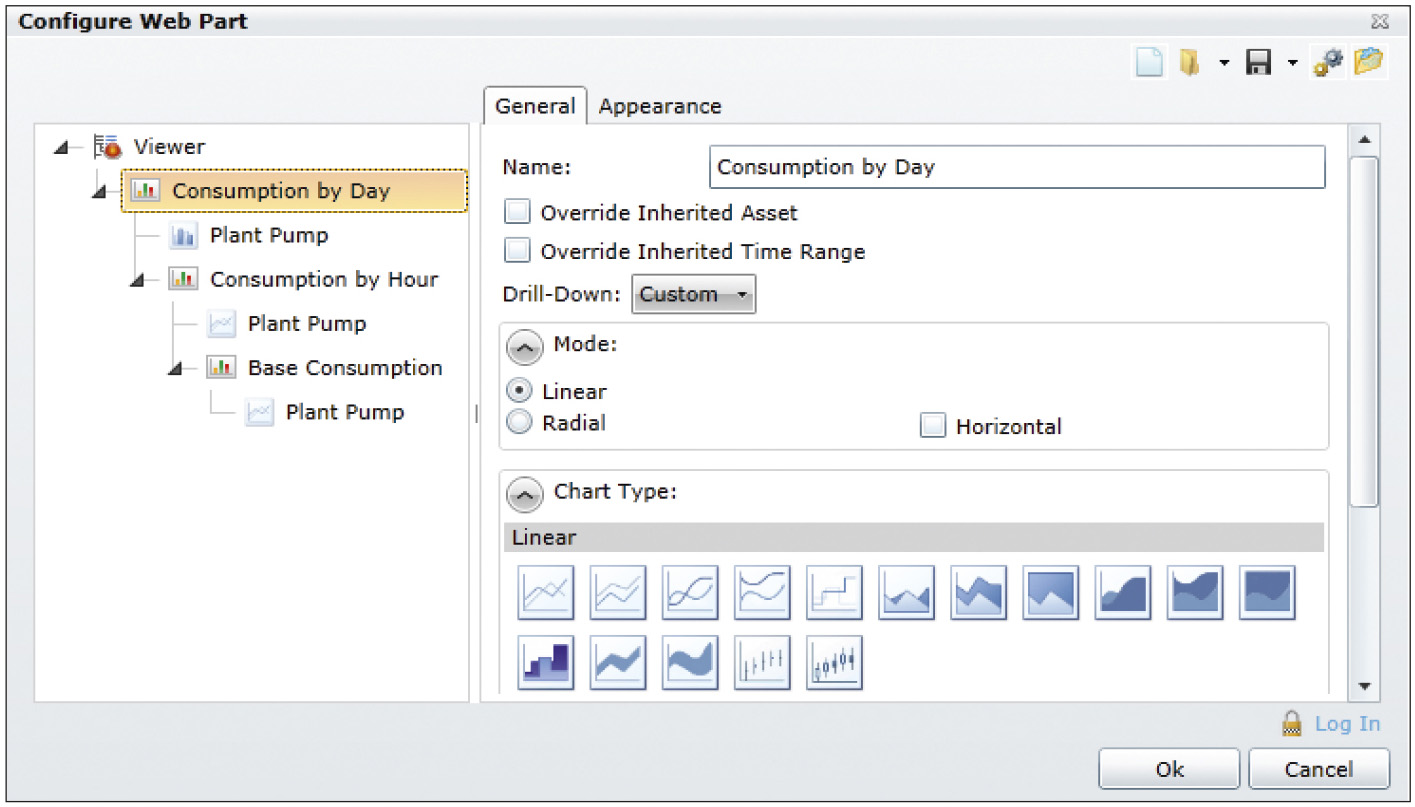
Итак, все необходимые настройки выполнены, Energy AnalytiX работает.
Какие команды доступны в Energy AnalytiX?
При помощи команд вы можете управлять Компонентом просмотра Energy AnalytiX (Energy AnalytiX Viewer) из AssetWorX Navigator или GraphWorX64. Рассмотрим некоторые из них.
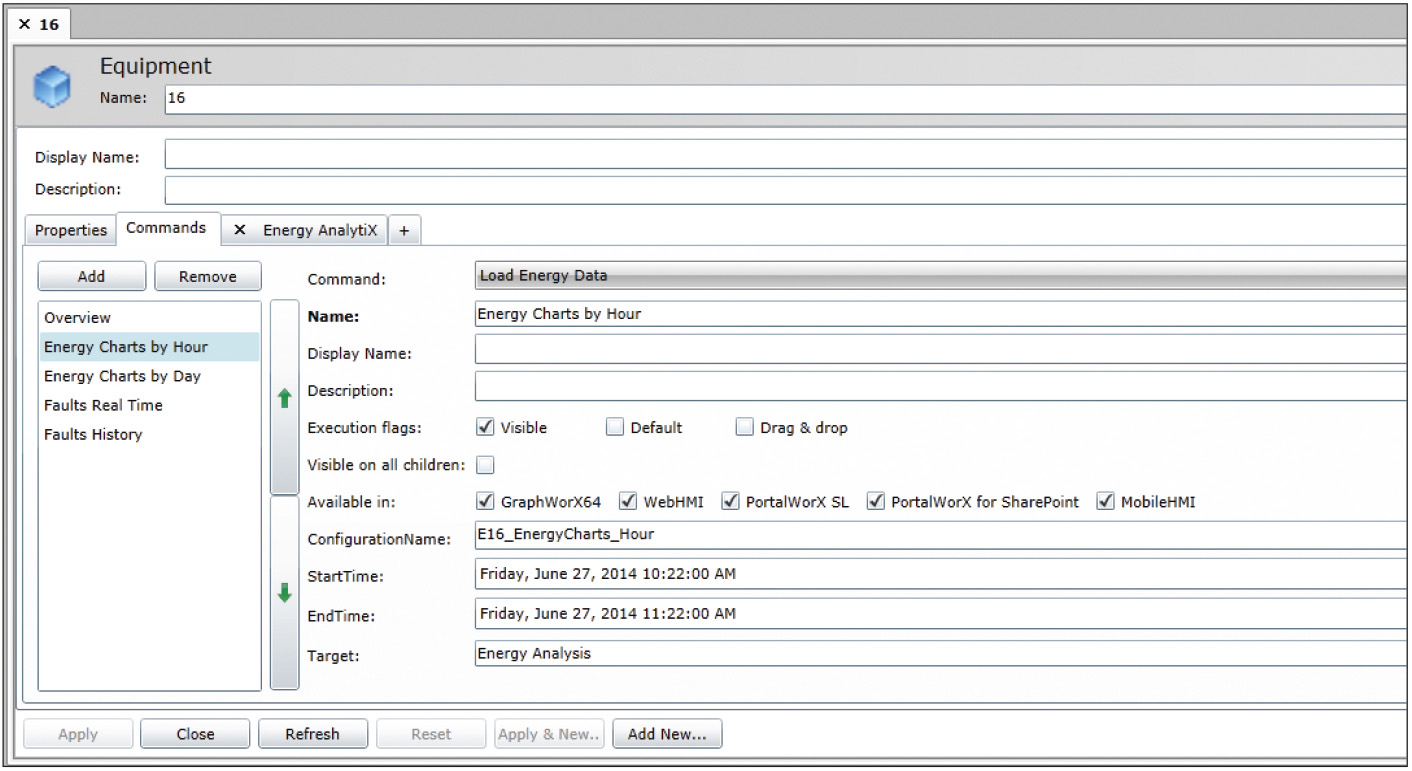
Пакет Energy AnalytiX запущен, команды освоены. Что дальше?
Как создать отчёт об энергопотреблении?
Начнём с того, что данные в БД Energy AnalytiX собираются с помощью интегрированных в эту базу процедур на основе Common Language Runtime (CLR – общеязыковая исполняющая среда). Эти же хранимые процедуры доступны для ReportWorX, BridgeWorX, GridWorX, Data Mining OPC Server, Microsoft SQL Server Reporting Service и т.д.
Следующие хранимые процедуры CLR доступны для представления во время выполнения Energy AnalytiX.
Следующие хранимые процедуры CLR помогут вам настроить детальные отчёты на основе свойств AnalytiX и конфигурационных данных Активов (Assets).
Приведём пример, в котором мы сконфигурируем и запустим отчёт в ICONICS ReportWorX, используя данные Energy AnalytiX и хранимую процедуру EA_GetStandardCalculationValues. Предполагается, что Energy AnalytiX уже настроен, данные накоплены в БД.
Синтаксис:
EA_GetStandardCalculationValues (int catalogAssetID, bool retrieveChildren, string calculationName, DateTime startDate, DateTime endDate, short timeAggregate, short dayAggregate, short dayOfWeek, int meterTypeID)
Параметры:
catalogAssetID: идентификатор каталога Активов (Assets);
retrieveChildren: флаг, указывающий, если данные наследуемых активов также должны быть получены;
calculationName: внутреннее имя расчетов, например Consumption (Потребление);
startDate: начальная дата выборки данных;
endDate: конечная дата выборки данных;
timeAggregate: период времени агрегирования для извлечённых данных. Значения: базовый интервал = 0 (в настоящее время недоступно), час = 1, день = 2, неделя = 3, месяц = 4, год = 5, весь интервал = 6;
dayAggregate: день агрегирования для извлечённых данных. Значения: все дни = 0, дней недели только = 1, только по выходным дням = 2, конкретный день = 3;
dayOfWeek: конкретный день недели агрегирования для извлечённых данных. Значения: воскресенье = 0, понедельник = 1, вторник = 2, среда = 3, четверг = 4, пятница = 5, суббота = 6. Он используется только в случае, если dayAggregate равен 3.
meterTypeID: идентификатор типа счётчика для извлечения данных.
В результате выполнения запроса будет получен следующий набор данных:
CatalogAssetEntryID, SqlDbType.Int
EnergyAssetEntryID, SqlDbType.Int
AssetName, SqlDbType.NVarChar, 255
CostCenterID, SqlDbType.Int
CostCenterName, SqlDbType.NVarChar, 256
MeterTypeID, SqlDbType.Int
MeterTypeName, SqlDbType.NVarChar, 128
RateModelID, SqlDbType.Int
CalculationID, SqlDbType.Int
CalculationName, SqlDbType.NVarChar, 64
CalculationDisplayName, SqlDbType.
NVarChar, 256
IsRollup, SqlDbType.Bit
IsDerived, SqlDbType.Bit
StartDate, SqlDbType.DateTime
EndDate, SqlDbType.DateTime
Value, SqlDbType.Float
UnitsID, SqlDbType.Int
UnitDisplayName, SqlDbType.NVarChar, 64
FullSetOfData, SqlDbType.Bit
Status, SqlDbType.SmallInt
ErrorCode, SqlDbType.SmallInt
AverageValue, SqlDbType.Float
MaxValue, SqlDbType.Float
MinValue, SqlDbType.Float
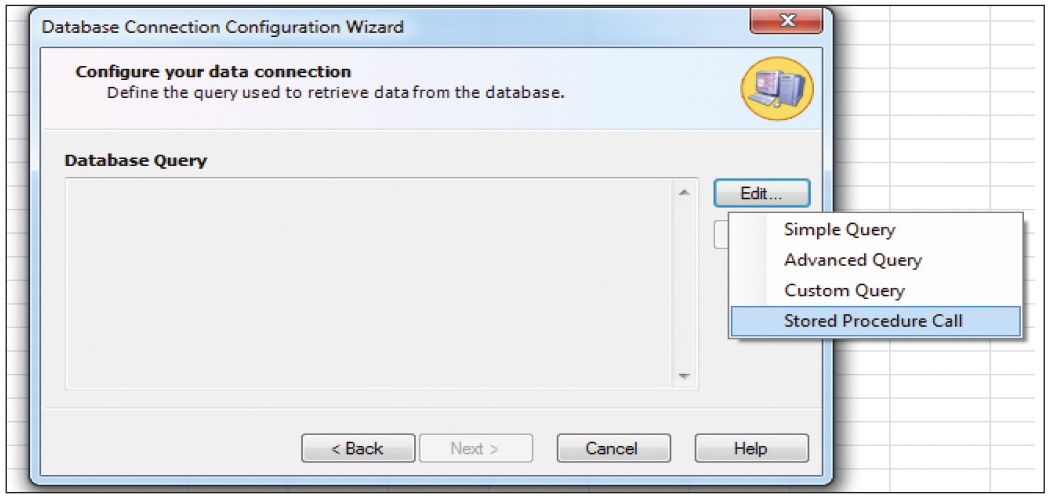
Параметры процедуры уже выведены в диалоговом окне Конструктора команд SQL (SQL Command Designer), рис. 13.
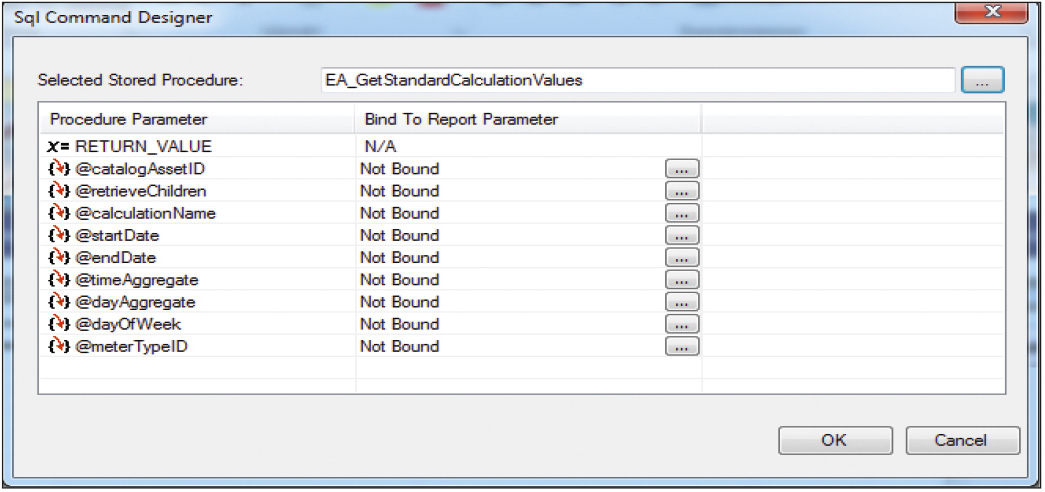
Существует три различных способа задания значения в зависимости от используемого параметра:
Ручной ввод значения параметра отчёта
1. Мы определим Тип параметра (Parameter Type) как Ручной ввод значения (Manually Enter a Value) для следующих параметров процедуры:
Обратите внимание, что вводимые значения даты имеют формат местного времени. Хранимые процедуры CLR внутренне преобразуют время в формат UTC, а восстанавливают данные и посылают результаты клиенту в формате местного времени.
2. Вы также должны ввести текст в поле Web Prompt:
3. В диалоговом окне Конфигурирование параметров свойств (Configure the Parameter Properties) введите Значение по умолчанию (Default value), как это было определено в предыдущем списке.
Автоматическое проставление значения
1. Тип параметра (Parameter Type) определяется как Автоматически проставляемое значение (Automatically evaluate an expression) для следующих параметров процедуры:
В диалоговом окне Конфигурирование параметров свойств (Configure the Parameter Properties) введите Постоянное значение (Constant Value), как это было определено в предыдущем списке.
Выбор из динамического списка значений
1. Тип параметра (Parameter Type) определяется как Выбор из динамического списка значений (Select from a Dynamic List of Values) для следующих параметров процедуры:
2. Введём текст в поле Web Prompt:
3. В диалоговом окне Конфигурирование свойств параметра (Configure the Parameter Properties Dialog) необходимо выполнить следующее:
Для параметра @meterTypeID:
Для параметра @catalogAssetID:
4. В диалоговом окне Обозревателя параметров для параметров вы можете изменить Последовательность вывода в веб-интерфейсе (Order of Appearance in the Web Interface), рис. 14.
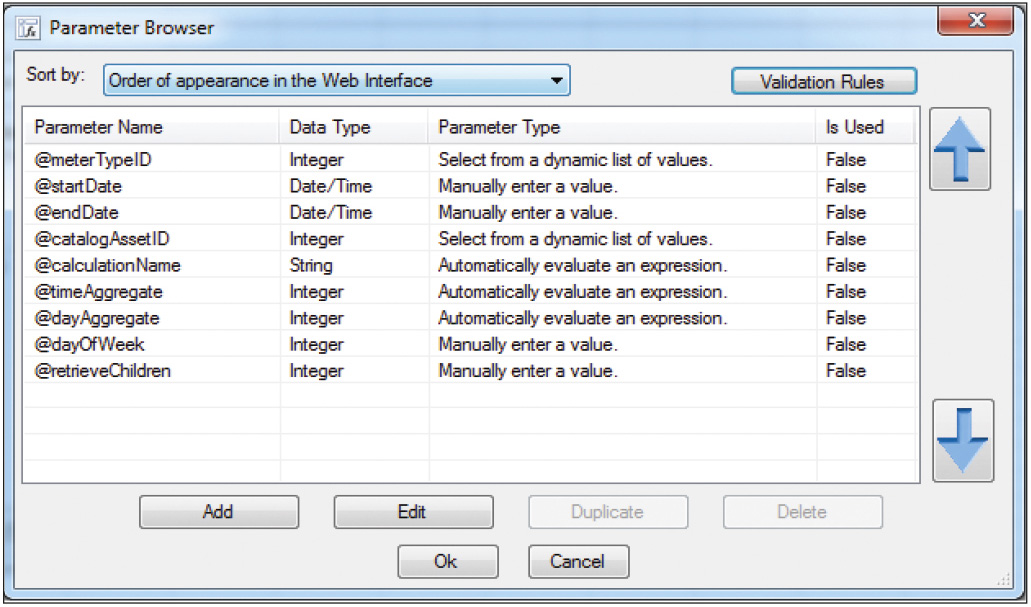
Завершение работы с Мастером конфигурирования соединения с базой данных
Ваши параметры должны выглядеть наподобие того, как это показано на рис. 15.
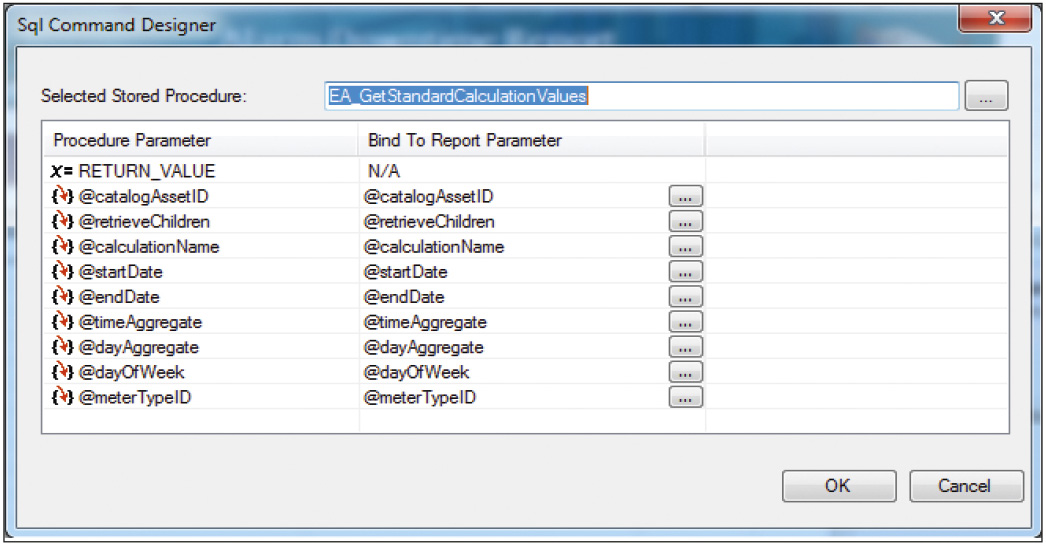
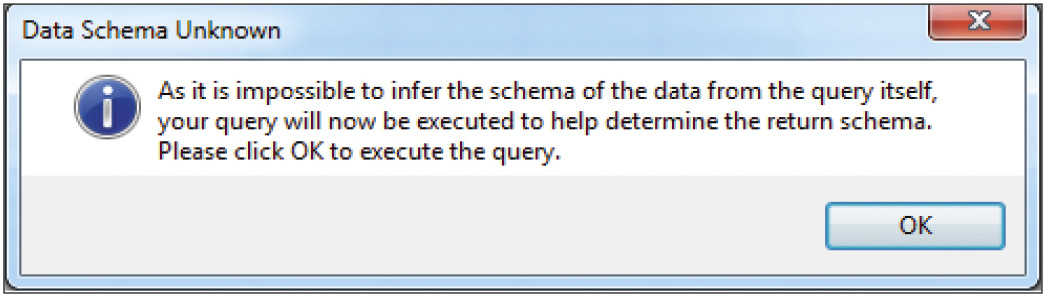
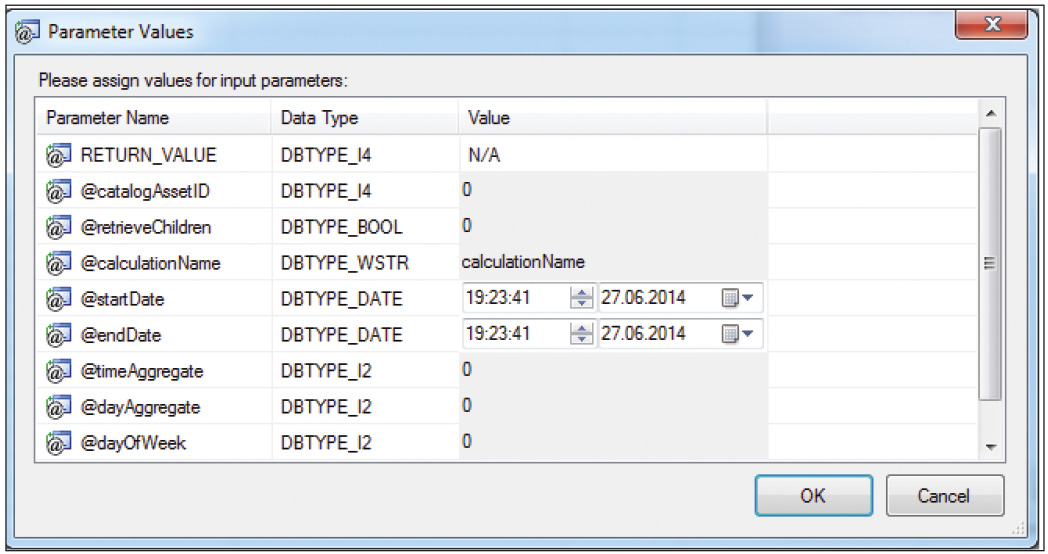
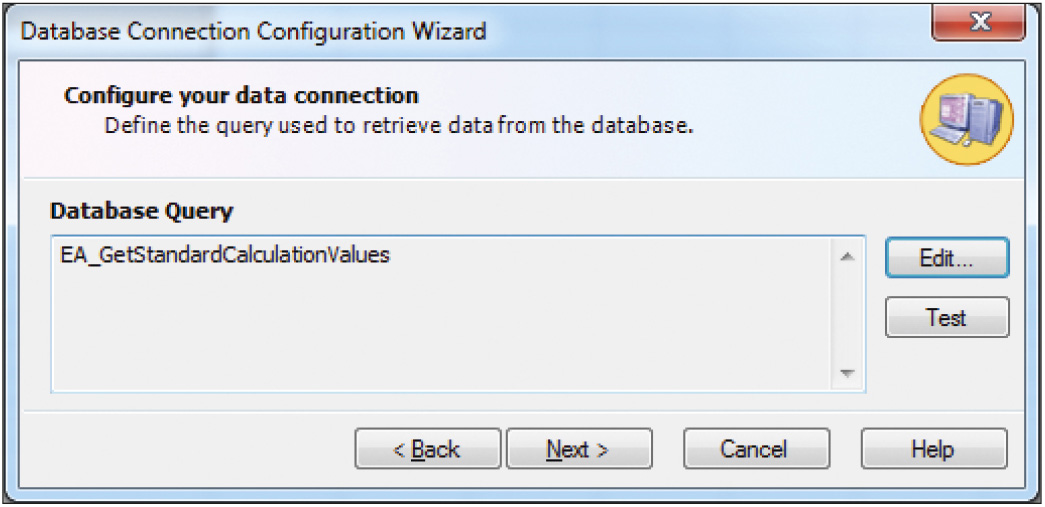
Определение структуры шаблона в Excel
Конечно, можно продолжить в окне с текущим размером, но лучше расширить окно Менеджера шаблонов (Layout Manager), так чтобы вы могли легко работать с большим количеством клеток.
ReportWorX автоматически определил колонки в строке 10 на основании колонок из таблиц баз данных SQL Server. Имена столбцов выбираются из выпадающего списка (рис. 19).
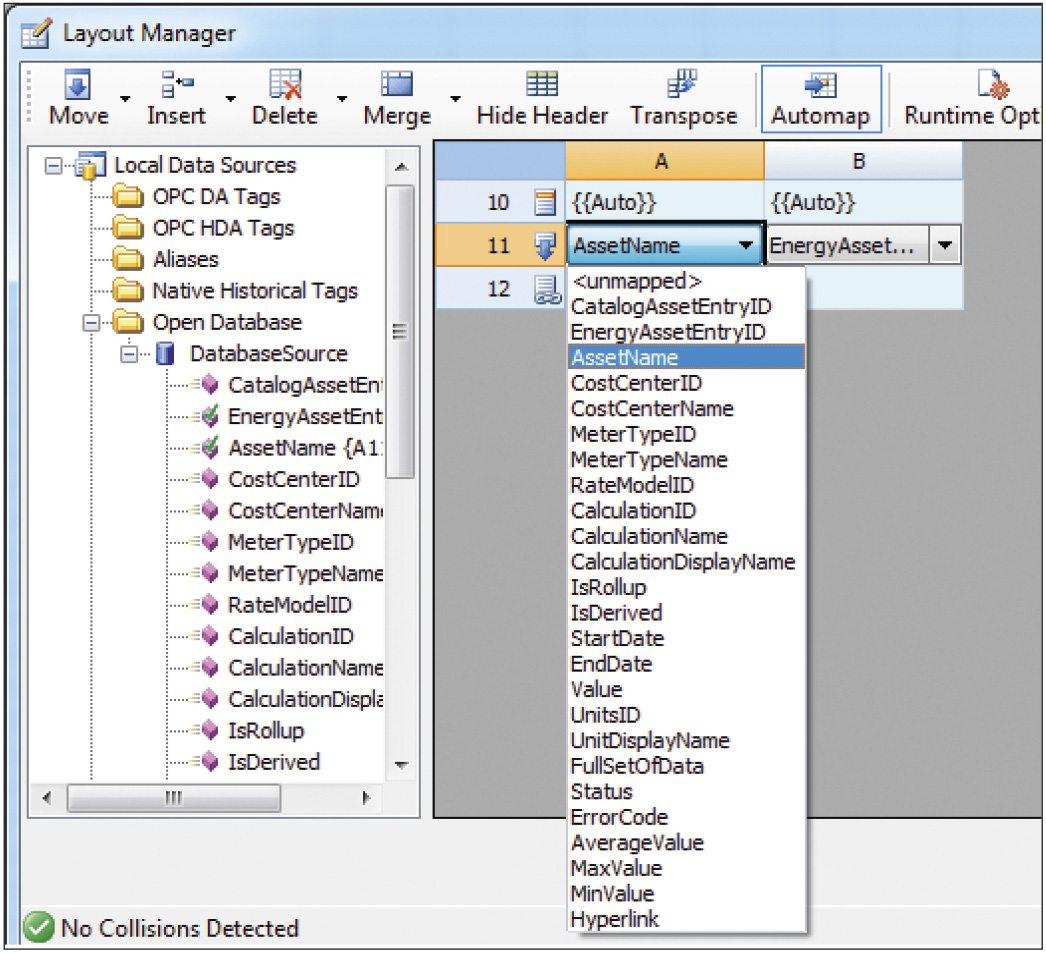
1. Установите название колонок отчёта следующим образом:
A = AssetName (Наименование актива);
B = CostCenterName (МВЗ);
C = MeterTypeName (Наименование счётчика);
D = RateModelID (Модель расчёта);
E = StartDate (Начальная дата);
F = EndDate (Конечная дата);
G = Value (Значение);
H = AverageValue (Среднее значение);
I = MaxValue (Максимальное значение);
J = MinValue (Минимальное значение).
2. Закройте Менеджер шаблонов (Layout Manager).
3. Сохраните Шаблон отчёта (Report Template) и вернитесь в конфигуратор ReportWorX.
4. Создайте отчёт:
5. Запустите отчёт.
Теперь ваш отчёт может быть выполнен. Для запуска отчёта можно использовать Unified Web Interface из BizViz suite или PortalWorX-SL ReportWorX Executor в AnalytiX suit. Также вы можете вручную выбрать параметры для вывода в отчёт (рис. 20).
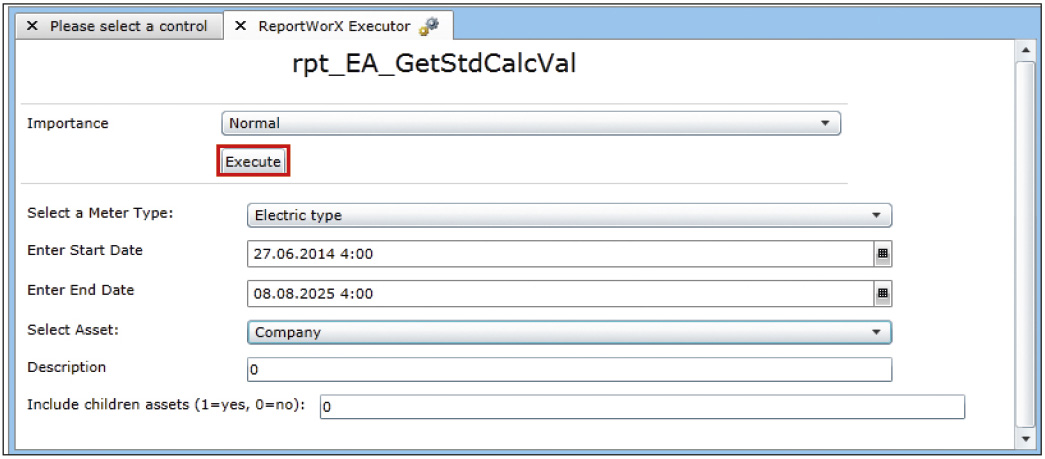
Автор – сотрудник фирмы ПРОСОФТ
Телефон: (495) 234-0636
E-mail: info@prosoft.ru
 автоматизация
автоматизация
Однофазные источники бесперебойного питания Systeme Electric
Почти все современные сферы промышленности, IT-инфраструктура, а также любые ответственные задачи и проекты предъявляют повышенные требования к питающей сети – электропитание должно быть надёжным, стабилизированным и обеспечивать бесперебойную работу. В данной статье мы рассмотрим решения по однофазному бесперебойному питанию от российской компании Systeme Electric. 28.12.2023 СТА №1/2024 1050 0 0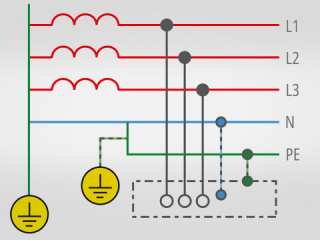 автоматизация
автоматизация
Однопроводный канал телеметрии по PLC
В статье рассматриваются методы реализации однопроводных каналов передачи данных по силовым электросетям в жилых зданиях, загородных и промышленных помещениях. В качестве информационного провода предлагается использовать проводник «нейтраль» электропроводки. Приводятся анализ возможных конфигураций каналов передачи данных этого типа и результаты экспериментальных проверок. Рассматриваются преимущества новых методов по сравнению с традиционными PLC и области возможного применения данной технологии. 28.12.2023 СТА №1/2024 1162 0 0 автоматизация
автоматизация
BioSmart Quasar 7 — мал да удал
Компания BIOSMART в пандемийном 2020 году весьма своевременно представила свой первый лицевой терминал Quasar (рис. 1) с диагональю экрана 10 дюймов. Уже в следующем, 2021 году был представлен бесконтактный сканер рисунка вен ладони PALMJET (рис. 2). Ну а в текущем 2023 году компания представила новую уменьшенную модель лицевого терминала Quasar 7 (рис. 3), который смог в компактном корпусе объединить обе передовые технологии бесконтактной биометрической идентификации. 28.12.2023 СТА №1/2024 1082 0 0 автоматизация
автоматизация
Открытые сетевые платформы — когда сети и вычисления в одном устройстве
Открытая сетевая платформа (ONP) – это мощное средство для реализации как простых, так и масштабных сетей, а также инструмент, который позволяет в одном высокопроизводительном устройстве реализовать целый вычислительный комплекс, объединяющий внутри себя коммутаторы, маршрутизаторы, межсетевые экраны, а также сам сервер обработки данных. Используя все преимущества данной архитектуры, компания AAEON разработала своё решение, сетевую платформу FWS-8600, на базе высокопроизводительных процессоров Intel Xeon Scalable 2-го поколения. В статье раскрыты детали и особенности ONP, характеристики FWS-8600, а также почему использование процессоров Intel Xeon Scalable 2-го поколения значительно увеличивает потенциал платформы. 28.12.2023 СТА №1/2024 1337 0 0